Build a React Application with User Authentication in 15 Minutes
Heads up... this blog post is old!
For an updated version of this blog post, see A Quick Guide to React Login Options.
React has quickly become one of the most favored front-end web frameworks, and is second only to plain old HTML5, according to JAXenter. So it’s no surprise that developers are learning it, and employers are asking for it.
In this tutorial, you’ll start with a very simple React app with a couple of pages and some routing built in, and add authentication using Okta’s Sign-In Widget. The Sign-In Widget is an embeddable Javascript widget that allows developers to use Okta’s secure, scalable architecture with a minimum of effort from within React applications. Let’s get started!
Note: In May 2025, the Okta Integrator Free Plan replaced Okta Developer Edition Accounts, and the Okta CLI was deprecated.
We preserved this post for reference, but the instructions no longer work exactly as written. Replace the Okta CLI commands by manually configuring Okta following the instructions in our Developer Documentation.
Get the Simple React Seed Project
Start by cloning the simple React seed project.
git clone https://github.com/leebrandt/simple-react-seed.git okta-react-widget-sample
cd okta-react-widget-sample
Add the Okta Sign-In Widget
Install the Okta Sign-In Widget using npm.
npm install @okta/okta-signin-widget@2.3.0 --save
This will add the Okta Sign-In Widget code to your node_modules folder. We’ll be using version 2.3.0 of the Sign-In Widget.
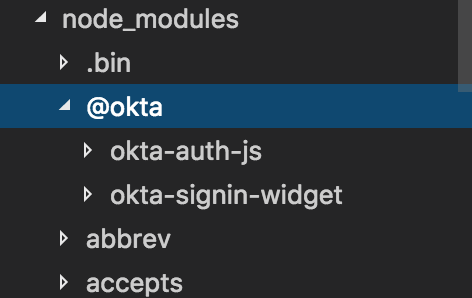
Then add the styles for the widget in your index.html file from the Okta CDN. Add these lines inside the <head> tag:
<link
href="https://ok1static.oktacdn.com/assets/js/sdk/okta-signin-widget/2.3.0/css/okta-sign-in.min.css"
type="text/css"
rel="stylesheet"/>
<!-- Theme file: Customize or replace this file if you want to override our default styles -->
<link
href="https://ok1static.oktacdn.com/assets/js/sdk/okta-signin-widget/2.3.0/css/okta-theme.css"
type="text/css"
rel="stylesheet"/>
The LoginPage Component
First, create a folder called auth in the ./src/components folder, then create a file called LoginPage.js where the LoginPage component will go.
Start with the most basic of components:
import React from 'react';
export default class LoginPage extends React.Component{
render(){
return(
<div>Login Page</div>
);
}
}
This little component doesn’t do much but at least you now have a handle to add the LoginPage to your routing. So in your ./src/app.js file, you’ll import the component at the top:
import LoginPage from './components/auth/LoginPage';
and then add the route inside the main route (the one with the path of “/”)
<Route path="/login" component={LoginPage}/>
Add the OpenID Connect Application in Okta
In order to use Okta as your OpenID Connect provider for authentication, you’ll need to set up an application in the Okta developer console.
If you don’t have an Okta developer account, go create one! Once you’re logged in, click on Applications in the top navbar, then click Add Application. Select SPA as the platform and click Next. Change the redirect URI to http://localhost:3000, and click Done. The application will be created with the following settings:
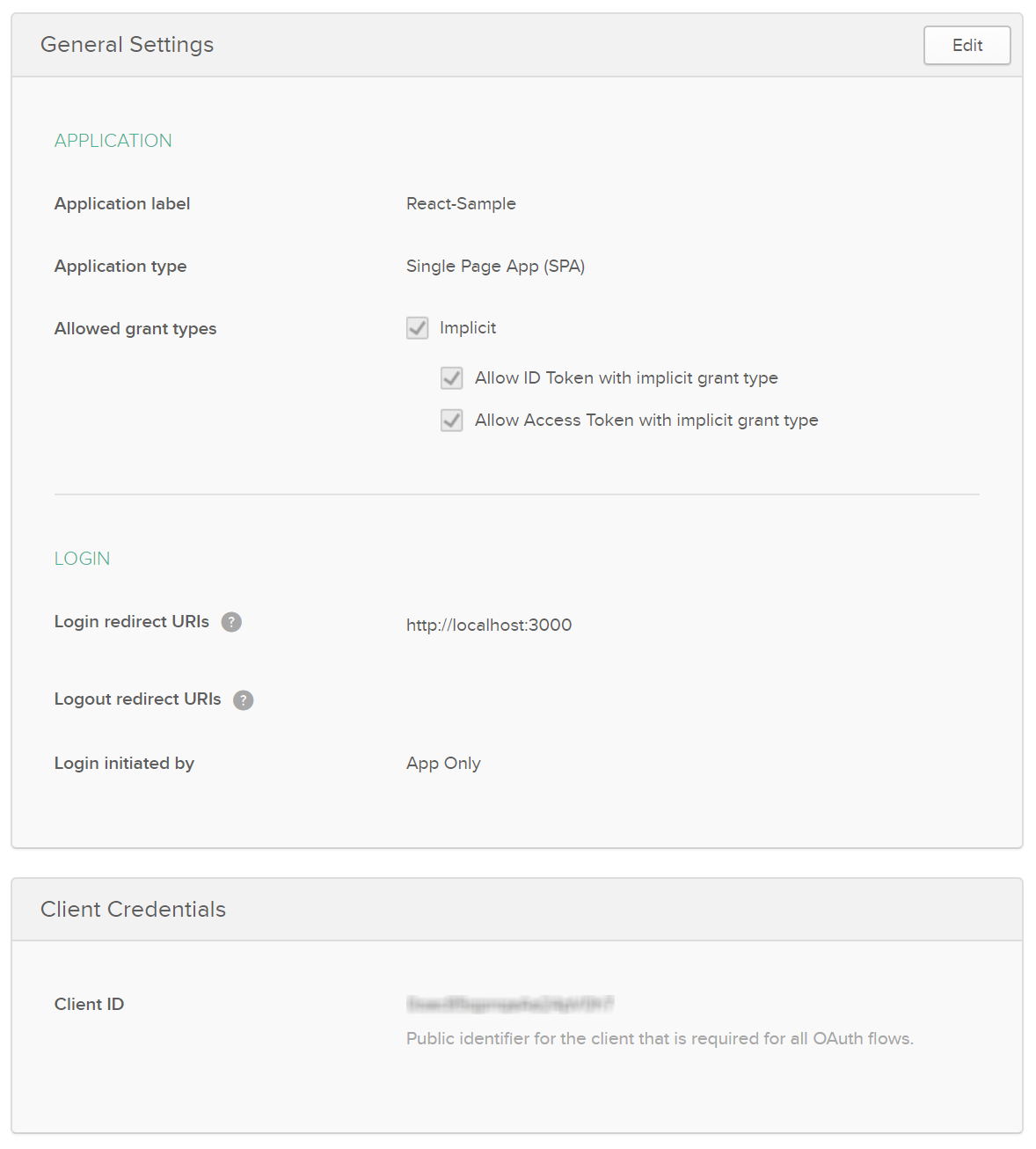
Now that you have an application created in Okta, you can set up the widget to talk to your new app!
Add the Widget to Your Component
import React from 'react';
import OktaSignIn from '@okta/okta-signin-widget';
export default class LoginPage extends React.Component{
constructor(){
super();
this.widget = new OktaSignIn({
baseUrl: 'https://{yourOktaDomain}',
clientId: '{clientId}',
redirectUri: 'http://localhost:3000',
authParams: {
issuer: 'default',
responseType: 'id_token'
}
});
}
render(){
return(
<div>Login Page</div>
);
}
}
Copy the Client ID generated from your application’s settings page and paste it over {clientId}. Make sure you also replace {yourOktaDomain} with your Okta organization URL, which you can find by going back to the main Dashboard page in the developer console. It will look like: https://{yourOktaDomain}.
Thus far you’ve imported the OktaSignIn function from the Okta Sign-In Widget npm module you installed earlier. Next, in the constructor of the component, you initialized an instance of OktaSignIn with the configuration for the application. This way, the application code will be able to talk to Okta and Okta will recognize that this is the app you just created.
Show The Login Widget
Next, you’ll create the code to actually render the Sign-In Widget to the page! You’ll need to change your render method to create an HTML element you can render the widget into. Make sure to get a reference to the element that will be rendered. Then, add a componentDidMount function to make sure you don’t try to render the widget before the HTML element is on the page.
import React from 'react';
import OktaSignIn from '@okta/okta-signin-widget';
export default class LoginPage extends React.Component{
constructor(){
super();
this.state = {user:null};
this.widget = new OktaSignIn({
baseUrl: 'https://{yourOktaDomain}',
clientId: '{clientId}',
redirectUri: 'http://localhost:3000',
authParams: {
issuer: 'default',
responseType: 'id_token'
}
});
}
componentDidMount(){
this.widget.renderEl({el:this.loginContainer},
(response) => {
this.setState({user: response.claims.email});
},
(err) => {
console.log(err);
}
);
}
render(){
return(
<div ref={(div) => {this.loginContainer = div; }} />
);
}
}
You also added state to your component. If you’re using a flux implementation, this would naturally come from the app state. But to keep this tutorial simple, let your LoginPage keep track of it’s own state.
Check Whether the User is Logged In
We’re almost there, but you don’t necessarily want to render the widget right away. You’ll need to add a check to make sure the user isn’t already logged in, and move your renderEl out to a function called showLogin.
// ...other stuff removed for brevity's sake
componentDidMount(){
this.widget.session.get((response) => {
if(response.status !== 'INACTIVE'){
this.setState({user:response.login});
}else{
this.showLogin();
}
});
}
showLogin(){
Backbone.history.stop();
this.widget.renderEl({el:this.loginContainer},
(response) => {
this.setState({user: response.claims.email});
},
(err) => {
console.log(err);
}
);
}
You might have noticed a weird bit of code in that showLogin method. That first line: Backbone.history.stop(). The widget itself uses Backbone.js to navigate between its own screens (login, forgot password, etc.), and when it renders, it starts the Backbone.history. Since you’ve now moved it out into a showLogin function, the widget is going to re-render whenever the function is called. So this is just a little trick to tell Backbone to stop the history, because it’s going to restart when the widget is rendered.
The Final LoginPage React Component
Let’s wrap this up. Make sure you bind the class’s this context to each of your methods. Add a logout method, and change your render method to make a decision on what to render, based on whether there is a currently logged in user.
So the final version of LoginPage.js should look like this:
import React from 'react';
import OktaSignIn from '@okta/okta-signin-widget';
export default class LoginPage extends React.Component{
constructor(){
super();
this.state = { user: null };
this.widget = new OktaSignIn({
baseUrl: 'https://{oktaOrgUrl}',
clientId: '{clientId}',
redirectUri: 'http://localhost:3000',
authParams: {
responseType: 'id_token'
}
});
this.showLogin = this.showLogin.bind(this);
this.logout = this.logout.bind(this);
}
componentDidMount(){
this.widget.session.get((response) => {
if(response.status !== 'INACTIVE'){
this.setState({user:response.login});
}else{
this.showLogin();
}
});
}
showLogin(){
Backbone.history.stop();
this.widget.renderEl({el:this.loginContainer},
(response) => {
this.setState({user: response.claims.email});
},
(err) => {
console.log(err);
}
);
}
logout(){
this.widget.signOut(() => {
this.setState({user: null});
this.showLogin();
});
}
render(){
return(
<div>
{this.state.user ? (
<div className="container">
<div>Welcome, {this.state.user}!</div>
<button onClick={this.logout}>Logout</button>
</div>
) : null}
{this.state.user ? null : (
<div ref={(div) => {this.loginContainer = div; }} />
)}
</div>
);
}
}
Add a Login Link
React is now wired up to handle the /login route and display the Okta Sign-In Widget to prompt the user to log in.
Add a Login link to the top navbar by editing ./src/components/common/Navigation.js and adding a new link under the existing Contact link:
<li><Link to="login">Login</Link></li>
Check It Out
Now install the npm packages:
npm install
When you run the app now (with npm start), you should see something like this:
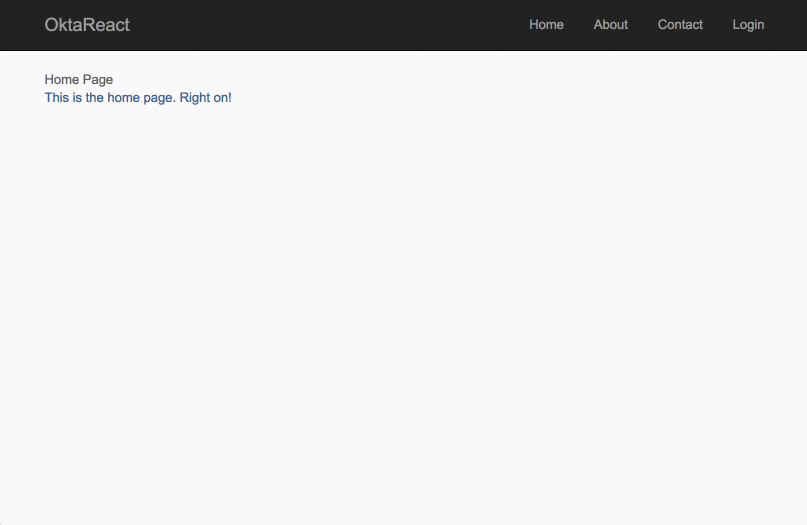
If you have any problems with the application, one thing to try first is, delete the node_modules folder and the package-lock.json file and re-run the npm install command. This should fix any problems with package dependency management.
If it works - congrats! If it doesn’t, please post a question to Stack Overflow with an okta tag, or hit me up on Twitter @leebrandt.
React + Okta
You can find a completed version of the application created in this blog post on GitHub.
Building authentication in an application is hard. It’s even less fun to build it over and over again in each application you build. Okta does the hard part for you and makes it a lot more fun to be a developer! Sign up for a forever-free developer account and try Okta today!
I hope you’ve enjoyed this quick tour of our React support. If you have questions about Okta’s features, or what we’re building next, please hit me up on Twitter @leebrandt, leave a comment below, or open an issue on GitHub.
Changelog:
- Oct 20, 2017: Changed npm install to version 2.3.0 of widget and removed npm install at beginning. Also added instructions for fixing dependency issues in npm.
- Oct 17, 2017: Fixed bugs and added navbar instructions.
- Sep 30, 2017: Updated "create an OIDC app" instructions for the Okta Developer Console. Updated the widget reference to 2.1.0.
Okta Developer Blog Comment Policy
We welcome relevant and respectful comments. Off-topic comments may be removed.