Build a Video Chat Service with JavaScript, WebRTC, and Okta
As recently as seven short years ago, building video applications on the web was a massive pain. Remember the days of using Flash and proprietary codecs (which often required licensing)? Yuck. In the last few years, video chat technology has dramatically improved and Flash is no longer required.
Today, the video chat landscape is much simpler thanks to WebRTC: an open source project built and maintained by Google, Mozilla, Opera, and others. WebRTC allows you to easily build real-time communication software in your browser and is being standardized at the W3C and IETF levels. Using WebRTC, you can build real-time video chat applications in the browser that actually work well! It’s pretty amazing.
Today, I thought it’d be fun to walk you through the process of using WebRTC and Okta to build a simple video chat service that allows users to create a chatroom and share the link around to anyone they want who can then join the room and chat with them in real-time.
The application you’ll be building today will use Okta (a free authentication service) to handle user login and access control and WebRTC for powering all the video functionality. You’ll also use pure JavaScript to create the web application.
By the time you’ve gone through this guide, you’ll have a much better understanding of how both web authentication and real-time video chat works in a pure JavaScript environment.
Let’s get started.
NOTE: Want to play around with the chat app in real-time? You can do so here: https://naughty-bhabha-908faa.netlify.com You can also view the source code for the app we’ll be building on GitHub.
Note: In May 2025, the Okta Integrator Free Plan replaced Okta Developer Edition Accounts, and the Okta CLI was deprecated.
We preserved this post for reference, but the instructions no longer work exactly as written. Replace the Okta CLI commands by manually configuring Okta following the instructions in our Developer Documentation.
Create the Web Page
The first thing you’ll do is create a simple HTML web page for the app.
When building web applications, I like to start by first creating my markup and CSS, then going back for a second pass and adding in application logic.
Create a new folder somewhere on your computer called chatapp, then create an index.html file with the following contents:
<!DOCTYPE html>
<html>
<head>
<title>vchat - a simple video chat app</title>
<link rel="stylesheet" href="https://maxcdn.bootstrapcdn.com/bootstrap/4.0.0/css/bootstrap.min.css" integrity="sha384-Gn5384xqQ1aoWXA+058RXPxPg6fy4IWvTNh0E263XmFcJlSAwiGgFAW/dAiS6JXm" crossorigin="anonymous">
<link href="https://fonts.googleapis.com/css?family=Raleway" rel="stylesheet">
</head>
<body>
<div class="container">
<header>
<h1><a href="/">vchat</a></h1>
<h2><a href="/">a simple video chat app</a></h2>
</header>
<div id="okta-login-container"></div>
<div class="row">
<div class="col"></div>
<div class="col-md-auto align-self-center">
<p id="login"><b>NOTE</b>: You are not currently logged in. If you'd like to start your own
chat room please <button type="button" class="btn btn-light">log in</button></p>
<div id="url" class="alert alert-dark" role="alert">
<span id="roomIntro">ROOM URL</span>: <span id="roomUrl"></span>
</div>
</div>
<div class="col"></div>
</div>
<div id="remotes" class="row">
<div class="col-md-6">
<div class="videoContainer">
<video id="selfVideo"></video>
<meter id="localVolume" class="volume"></meter>
</div>
</div>
</div>
</div>
<footer>
<p>Hacked together by <a href="https://twitter.com/rdegges">@rdegges</a>
and <a href="https://twitter.com/oktadev">@oktadev</a>.</p>
</footer>
</body>
</html>
This simple page is using the latest version of Bootstrap as well as the Raleway font (my personal favorite) — but not much else.
The key elements present in this minimalistic HTML page are:
- An
okta-login-containerdiv, which will eventually hold our login form - A login notice and Room URL placeholder that will notify a user whether they need to log in, and what chat room they are currently in
- A div that will eventually contain all of the video feeds from various participants
If you open this page up in your browser, you’ll notice that it looks pretty bad. But don’t worry, you’ll make it look pretty soon enough! ;)
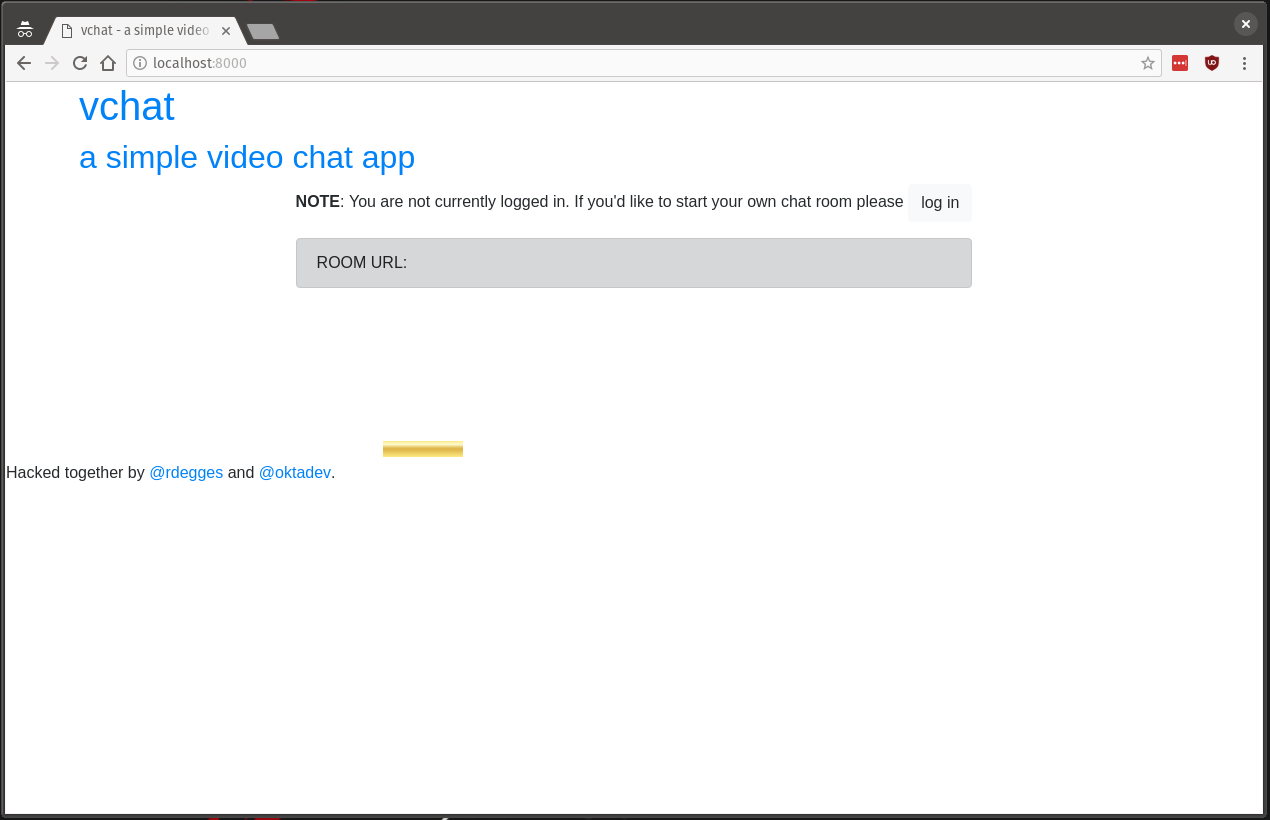
Next, you’ll want to create a folder called static, which contains another folder named css. Then, you’ll need to copy the following CSS into a new style.css file inside that folder:
body {
font-family: 'Raleway', sans-serif;
}
footer {
text-align: center;
margin-top: 2em;
}
h2 {
font-style: italic;
}
header {
text-align: center;
margin: 4em;
}
header h1, header h2 {
display: inline;
}
header h1 a, header h2 a, header h1 a:hover, header h2 a:hover {
color: inherit;
text-decoration: none;
}
header h2 {
font-size: 24px;
padding-left: .5em;
}
#remotes {
visibility: hidden;
}
#url {
text-align: center;
display: none;
}
#login {
display: none;
}
#roomIntro {
font-weight: bold;
}
.videoContainer {
object-fit: cover;
margin: 0 auto;
padding: 0;
}
.videoContainer video {
width: 100%;
height: 100%;
border-radius: 10px;
border: 5px double #f2f2f2;
}
.volume {
position: absolute;
left: 15%;
width: 70%;
bottom: 20px;
height: 10px;
display: none;
}
.connectionstate {
position: absolute;
top: 10px;
width: 100%;
text-align: center;
color: #fff
}
.col-md-6 {
margin-bottom: 1em;
}
I won’t go into detail explaining each CSS rule (as I won’t want to bore you to death), but if you add your newly created stylesheet into your index.html page, you’ll notice that the web app now looks a lot nicer:
<head>
<title>vchat - a simple video chat app</title>
<link rel="stylesheet" href="https://maxcdn.bootstrapcdn.com/bootstrap/4.0.0/css/bootstrap.min.css" integrity="sha384-Gn5384xqQ1aoWXA+058RXPxPg6fy4IWvTNh0E263XmFcJlSAwiGgFAW/dAiS6JXm" crossorigin="anonymous">
<link href="https://fonts.googleapis.com/css?family=Raleway" rel="stylesheet">
<link rel="stylesheet" href="/static/css/style.css">
</head>
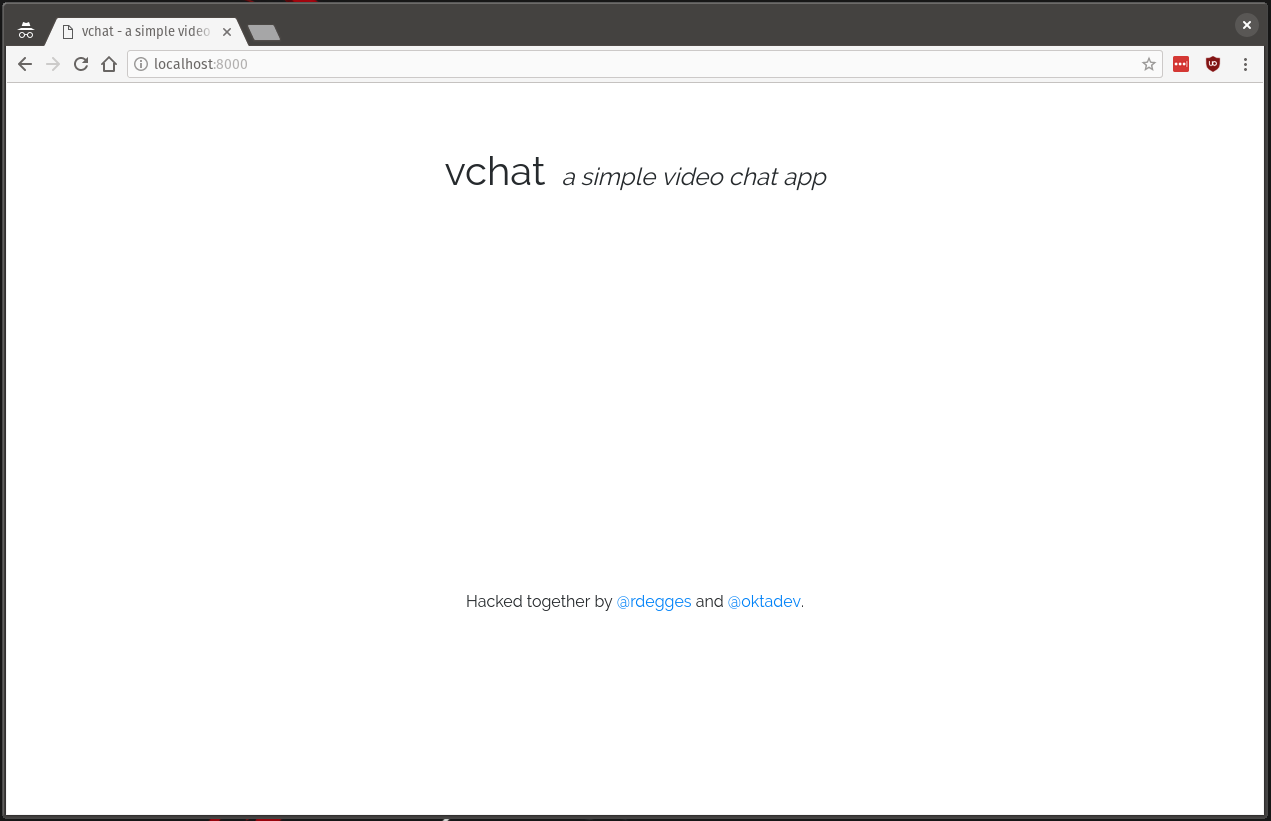
Set Up Okta
Now that you’ve got a simple web page with some styling on it, let’s set up the user login component using Okta. If you don’t already have an Okta developer account, go create one now then come back (it should only take a second): https://developer.okta.com/signup/
Once you’ve got your Okta account and you’re logged into the Okta dashboard, you’ll need to create a new Okta application (this is how Okta knows what type of app you’re building and what type of authentication to allow).
To do this, navigate to the Applications tab from your dashboard and click the Add Application button. Once there, click the Single-Page App icon (because you are building a SPA) then click Next.
Once you’ve reached the Create New Application page fill out the Application Settings form with the following information:
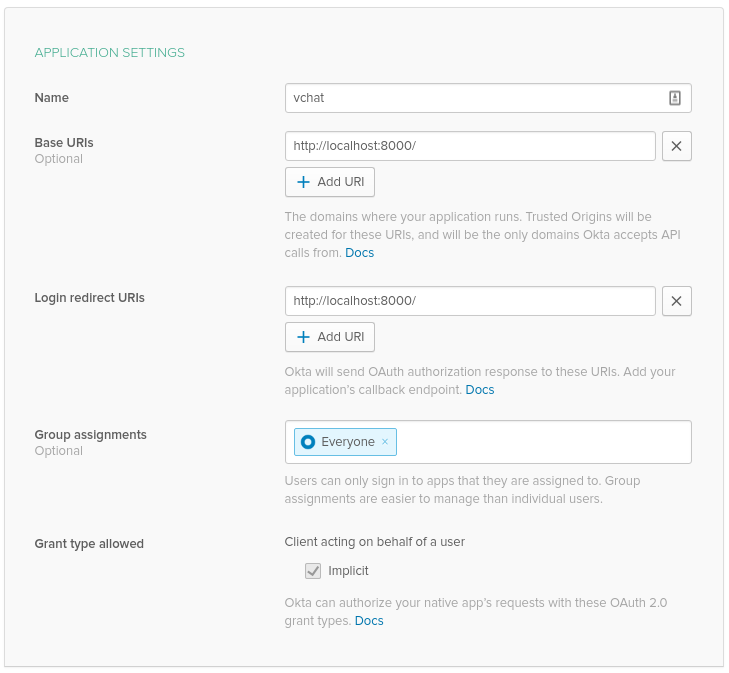
When done, click Done. Your Okta Application is now almost ready to go.
The next thing you’ll need to do is add your local computer as a Trusted Origin — trusted origins are URLs allowed to interact with Okta from a pure JavaScript environment; you’ll need to explicitly create one.
To do this, click the API tab followed by the Trusted Origins tab from your Okta dashboard. To create your new origin, now click the Add Origin button:

Once you’ve reached the Add Origin screen, enter the following information which tells Okta to allow you to use the Okta authentication service from your local test environment:
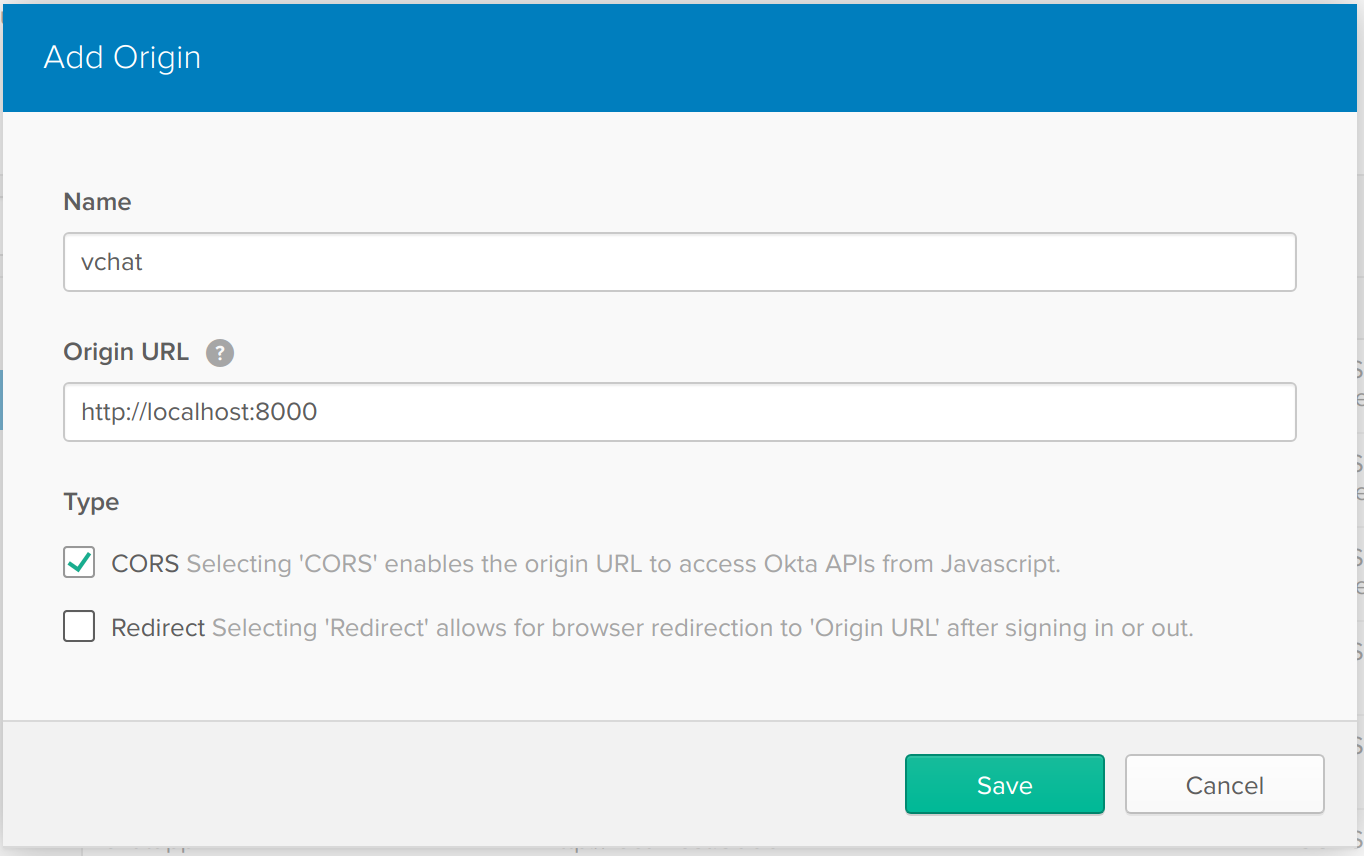
Finally, now that you’ve configured your Okta Application and all necessary security rules, you should go create some user accounts in Okta that you can log in with later. You can do this by clicking on the Users tab followed by the Add Person button:
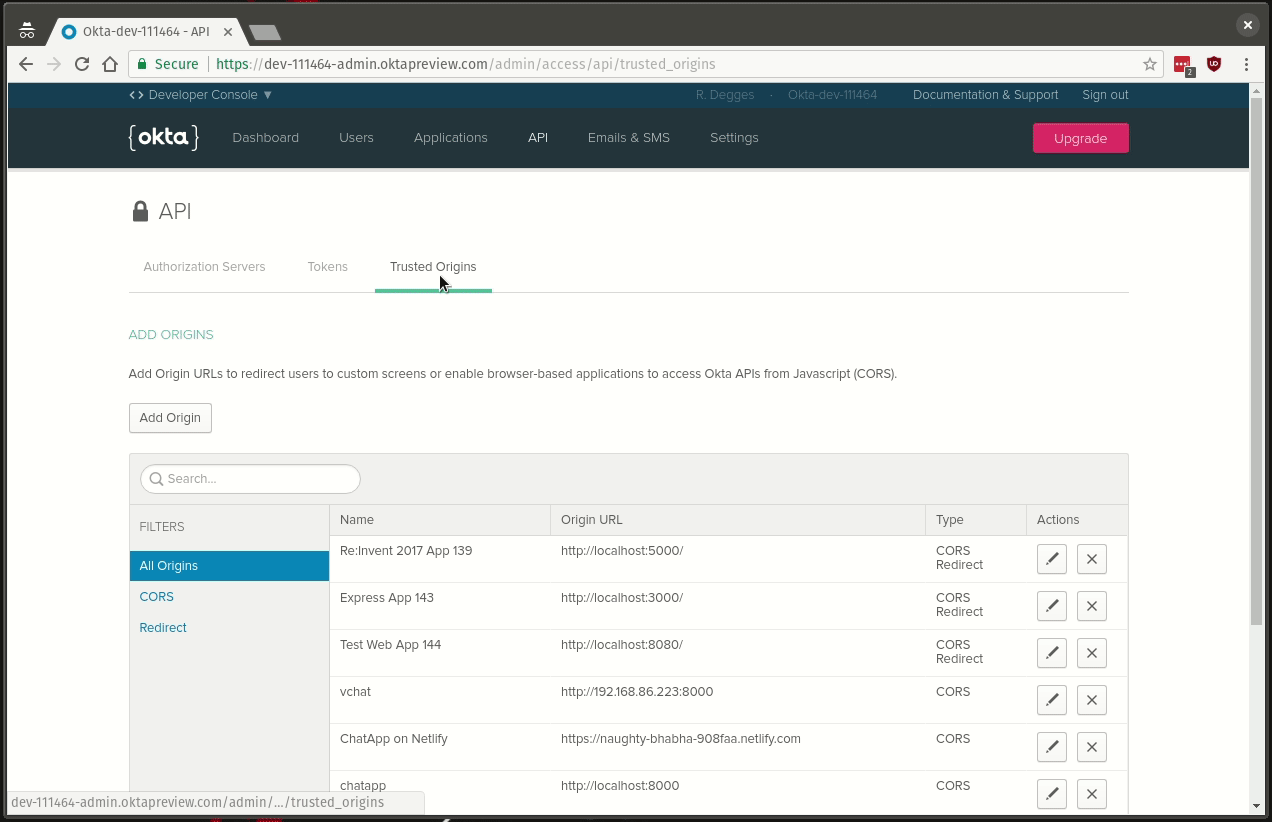
Use Okta to Handle User Authentication
Now that you’ve got Okta configured, you need to plug Okta into your web app so users can log into your video chat app.
While there are many different ways to integrate with Okta, for a single-page app like the one you’re building today you’ll want to use the Okta SIgn-In Widget.
The Okta Sign-In Widget is a pure JS library you can drop into any web page that handles user authentication for you.
Before adding the widget’s JS code (below), you’ll want to visit your Okta dashboard and grab the Org URL value from the top-right portion of the page.
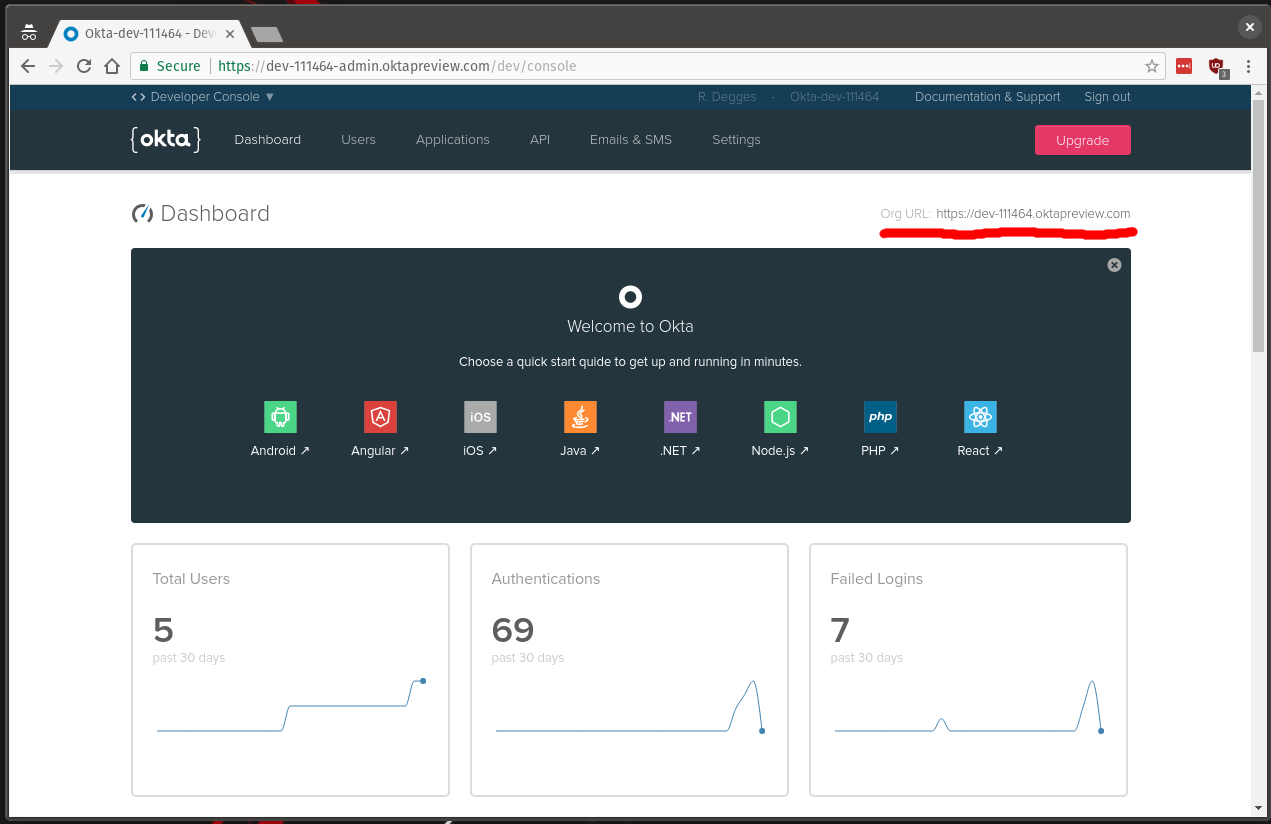
You’ll also need to view the Application you created earlier to grab the Client ID value. These two values (the client ID and org URL) will be used below.
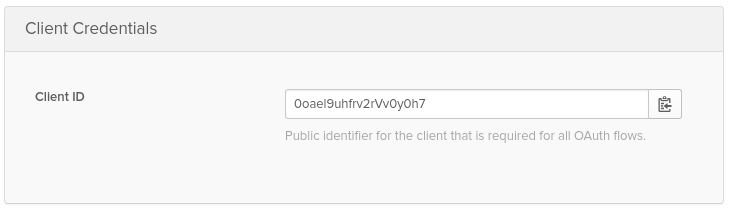
Now that you have the necessary credentials, let’s get started plugging the widget into your web app. Open the index.html file you were working on previously and import the Okta Sign-In widget dependencies as well as initialize the widget at the bottom of the page in a script tag. Be sure to substitute {{OKTA_ORG_URL}} and {{CLIENT_ID}} with the appropriate values for your app.
<!-- snip -->
<head>
<title>vchat - a simple video chat app</title>
<link rel="stylesheet" href="https://maxcdn.bootstrapcdn.com/bootstrap/4.0.0/css/bootstrap.min.css" integrity="sha384-Gn53
84xqQ1aoWXA+058RXPxPg6fy4IWvTNh0E263XmFcJlSAwiGgFAW/dAiS6JXm" crossorigin="anonymous">
<link href="https://fonts.googleapis.com/css?family=Raleway" rel="stylesheet">
<script src="https://ok1static.oktacdn.com/assets/js/sdk/okta-signin-widget/2.6.0/js/okta-sign-in.min.js" type="text/javas
cript"></script>
<link href="https://ok1static.oktacdn.com/assets/js/sdk/okta-signin-widget/2.6.0/css/okta-sign-in.min.css" type="text/css"
rel="stylesheet"/>
<link href="https://ok1static.oktacdn.com/assets/js/sdk/okta-signin-widget/2.6.0/css/okta-theme.css" type="text/css" rel="
stylesheet"/>
<link rel="stylesheet" href="/static/css/style.css">
</head>
<!-- snip -->
<footer>
<p>Hacked together by <a href="https://twitter.com/rdegges">@rdegges</a>
and <a href="https://twitter.com/oktadev">@oktadev</a>.</p>
</footer>
<script>
var okta = new OktaSignIn({
baseUrl: "{{OKTA_ORG_URL}}",
clientId: "{{CLIENT_ID}}",
authParams: {
issuer: "{{OKTA_ORG_URL}}/oauth2/default",
responseType: ["token", "id_token"],
display: "page"
}
});
// Render the login form.
function showLogin() {
okta.renderEl({ el: "#okta-login-container" }, function(res) {}, function(err) {
alert("Couldn't render the login form, something horrible must have happened. Please refresh the page.");
});
}
// Handle the user's login and what happens next.
function handleLogin() {
// If the user is logging in for the first time...
if (okta.token.hasTokensInUrl()) {
okta.token.parseTokensFromUrl(
function success(res) {
// Save the tokens for later use, e.g. if the page gets refreshed:
okta.tokenManager.add("accessToken", res[0]);
okta.tokenManager.add("idToken", res[1]);
console.log("user just logged in");
}, function error(err) {
alert("We weren't able to log you in, something horrible must have happened. Please refresh the page.");
}
);
} else {
okta.session.get(function(res) {
// If the user is logged in...
if (res.status === "ACTIVE") {
console.log("user is already logged in")
return;
}
// If we get here, the user is not logged in.
console.log("user not logged in");
showLogin();
});
}
}
handleLogin();
</script>
The code above initializes the Okta widget, handles user authentication, and logs some messages to the developer console to help you understand what’s going on.
The okta object you create above controls the widget’s functionality: by creating a new instance of the OktaSignIn class and giving it your app-specific details, you’re essentially telling Okta where your OpenID Connect server is and how to use it (Okta uses the OpenID Connect protocol behind the scenes to power this login widget).
The handleLogin function you see above is what controls the session management in your app. If a user has just logged in (as part of the OIDC flow) then the user’s access and ID tokens will be stored in HTML local storage so your app can remember who the user is. If the user was already logged in but is viewing the page, a message will be echoed to the console. And if the user is not logged in at all, then the login form will be rendered (via the showLogin function).
Now that you’ve got the widget hooked up to your app, if you view your app in a browser you’ll be able to see the Okta Sign-In Widget in action: it will render a nice looking login form. If you fill in your Okta user login details you’ll notice that the appropriate console.log message will fire: either you aren’t logged in, you just logged in, or you were already logged in.
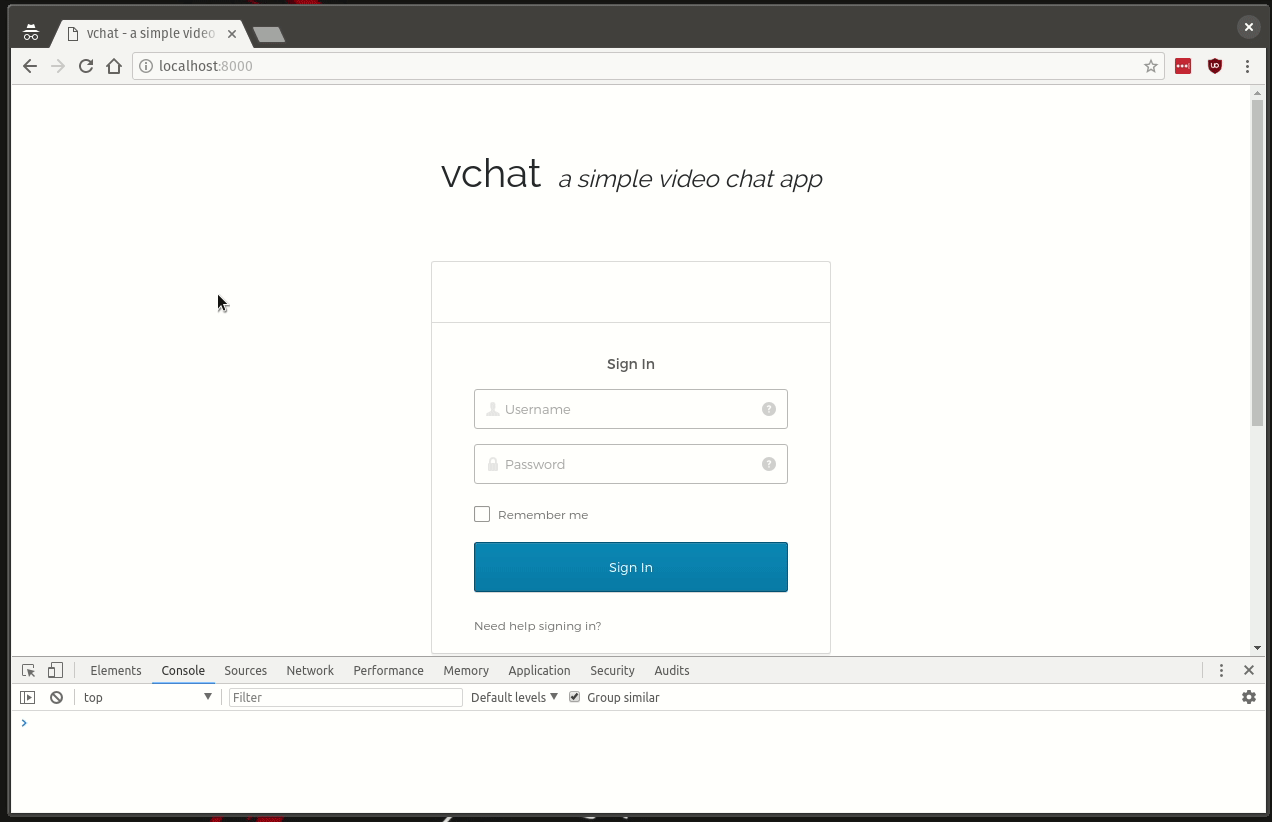
Configure State Management
The next thing you will need to do is configure state management for the app. But before we dive into that, let’s talk about how the app is going to work.
The video chat app you’re building will give each registered user their own dedicated chat room that they can use at any time and that can be shared with any external person. When another person joins one of these dedicated chat rooms they’ll be instantly put into the video chat session without needing an account on the site.
To make this functionality work in a simple manner, you’ll structure the app such that each registered user will have a dedicated chat room whose URL is {{YOUR_SITE_URL}}?room={{email}}. This way, if my email address is r@rdegges.com then I’ll have a dedicated chat room my friends can join that is {{YOUR_SITE_URL}}?room=r@rdegges.com — easy to remember and easy to share.
If a user is on a page with the room querystring, you’ll know that they are trying to join a specific video chat room and will use that querystring value to put them into the right room. If the user is visiting the homepage of the site (without any querystring), you’ll know that they’re likely trying to log into the app and that you should therefore show them the login form.
This is the basic logic you’ll implement below. We’ll build on this as this guide progresses, adding more and more functionality in until the video chat service is fully built.
To get started, create a hasQueryString function that will be helpful in determining whether or not the user is on the homepage of the app or in a specific chat room:
// Determine whether or not we have a querystring.
function hasQueryString() {
return location.href.indexOf("?") !== -1;
}
Next, define two helper functions: getRoom and getRoomURL which will determine the chat room name (from the querystring) as well as the fully qualified room URL as well. These will be helpful later on when writing the video chat code:
// Determine the room name and public URL for this chat session.
function getRoom() {
var query = location.search && location.search.split("?")[1];
if (query) {
return (location.search && decodeURIComponent(query.split("=")[1]));
}
return okta.tokenManager.get("idToken").claims.email;
}
// Retrieve the absolute room URL.
function getRoomURL() {
return location.protocol + "//" + location.host + (location.path || "") + "?room=" + getRoom();
}
Now that you’ve got some useful helper functions, you’ll want to modify the handleLogin function from before to:
- Redirect logged in users to their dedicated chat room (
{{YOUR_SITE_URL}}?room={{email}} - Notify users who aren’t logged in (but are in a video chat room) that they can log in if they want to
// Handle the user's login and what happens next.
function handleLogin() {
// If the user is logging in for the first time...
if (okta.token.hasTokensInUrl()) {
okta.token.parseTokensFromUrl(
function success(res) {
// Save the tokens for later use, e.g. if the page gets refreshed:
okta.tokenManager.add("accessToken", res[0]);
okta.tokenManager.add("idToken", res[1]);
// Redirect to this user's dedicated room URL.
window.location = getRoomURL();
}, function error(err) {
alert("We weren't able to log you in, something horrible must have happened. Please refresh the page.");
}
);
} else {
okta.session.get(function(res) {
// If the user is logged in...
if (res.status === "ACTIVE") {
// If the user is logged in on the home page, redirect to their room page.
if (!hasQueryString()) {
window.location = getRoomURL();
}
return;
}
// If we get here, the user is not logged in.
// If there's a querystring in the URL, it means this person is in a
// "room" so we should display our passive login notice. Otherwise,
// we'll prompt them for login immediately.
if (hasQueryString()) {
document.getElementById("login").style.display = "block";
} else {
showLogin();
}
});
}
}
By using the simple helper functions to handle redirects, you’re almost able to accomplish everything you need in terms of state management.
But, there’s one tiny thing left to do: you need to make sure that the login button redirects any users to the homepage of the app so they can view the login form. To do this, simply define an onclick handler on the button element in the page:
<p id="login">
<b>NOTE</b>: You are not currently logged in. If you'd like to start your own chat room please <button type="button" class="btn btn-light" onclick="document.location='/'">log in</button>
</p>
And with that final change, the app’s state management is now complete!
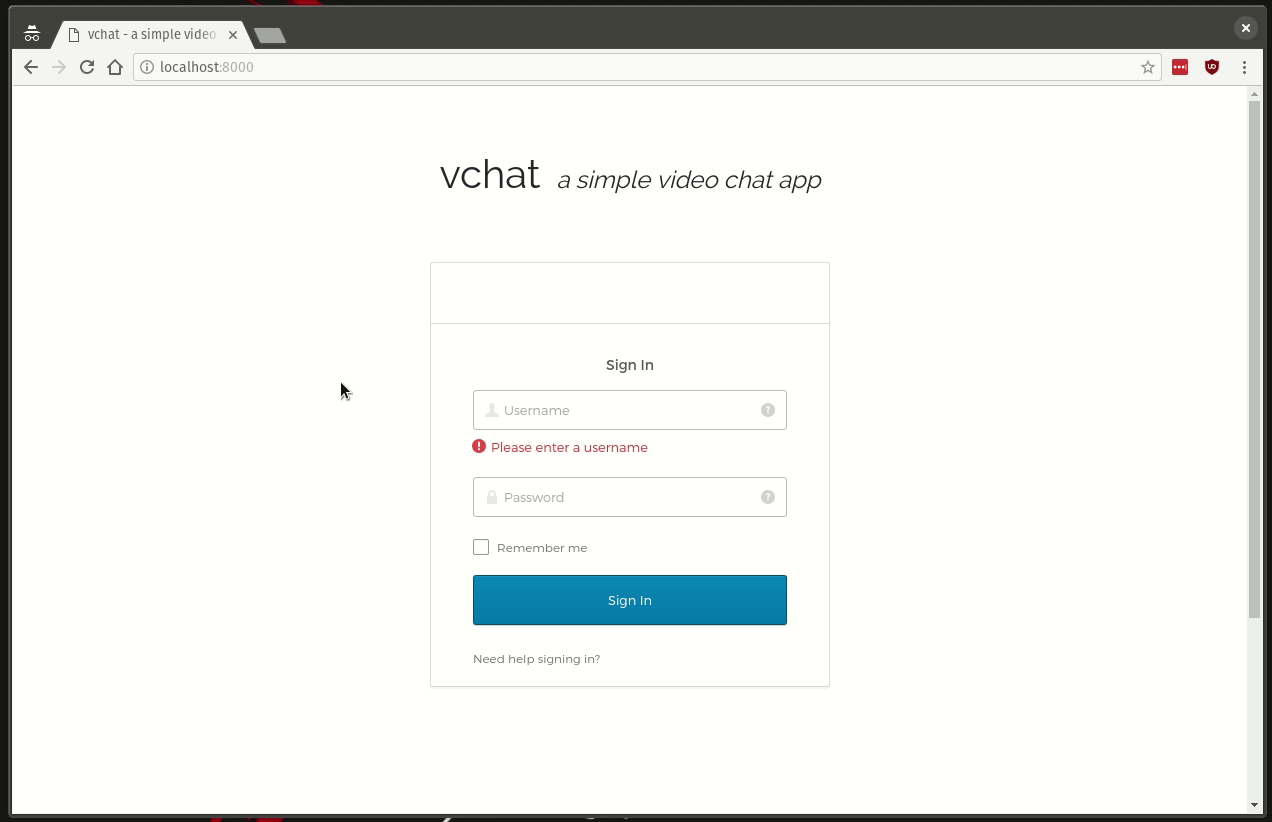
Time to move onto the fun stuff: real-time video with WebRTC.
Use WebRTC to Enable Real-Time Video Chat
To get real-time video chat working in this app we’ll be using the fantastic SimpleWebRTC library. This library provides some excellent APIs that wrap the underlying WebRTC APIs making them much simpler to work with.
To get started with SimpleWebRTC, you first need to include the required adapter library in the head section of the web app:
<head>
<title>vchat - a simple video chat app</title>
<link rel="stylesheet" href="https://maxcdn.bootstrapcdn.com/bootstrap/4.0.0/css/bootstrap.min.css" integrity="sha384-Gn5384xqQ1aoWXA+058RXPxPg6fy4IWvTNh0E263XmFcJlSAwiGgFAW/dAiS6JXm" crossorigin="anonymous">
<link href="https://fonts.googleapis.com/css?family=Raleway" rel="stylesheet">
<script src="https://ok1static.oktacdn.com/assets/js/sdk/okta-signin-widget/2.6.0/js/okta-sign-in.min.js" type="text/javascript"></script>
<link href="https://ok1static.oktacdn.com/assets/js/sdk/okta-signin-widget/2.6.0/css/okta-sign-in.min.css" type="text/css" rel="stylesheet"/>
<link href="https://ok1static.oktacdn.com/assets/js/sdk/okta-signin-widget/2.6.0/css/okta-theme.css" type="text/css" rel="stylesheet"/>
<script src="https://webrtc.github.io/adapter/adapter-4.2.2.js"></script>
<link rel="stylesheet" href="/static/css/style.css">
</head>
Next, you’ll need to modify the videoContainer div you created previously which will hold your video in order to do two things:
- Make sure that right-clicking on the live video is disabled (otherwise the user will get a useless menu), and
- Adding some good default volume numbers so the volume bar in the video display works properly
To do this, all you’ll need to do is replace the videoContainer div with this updated HTML:
<div class="videoContainer">
<video id="selfVideo" oncontextmenu="return false;"></video>
<meter id="localVolume" class="volume" min="-45" max="-20" high="-25" low="-40"></meter>
</div>
The oncontextmenu attribute simply tells the browser to not do anything when the video element is right-clicked. The extra min, max, high, and low attributes on the volume meter are the reasonable defaults recommended by SimpleWebRTC, so that’s what we’ll go with.
Next, you need to define a loadSimpleWebRTC() function which will:
- Prompt the user to allow camera/mic access to the web page
- Render a video feed on the screen
- Automatically join the appropriate chat room based on the URL the user is visiting
- Handle any errors that arise (video feeds being dropped when someone disconnects, etc.)
To do this, you need to define the function in your JS code:
// Dynamically load the simplewebrtc script so that we can
// kickstart the video call.
function loadSimpleWebRTC() {
var script = document.createElement("script");
script.src = "https://simplewebrtc.com/latest-v3.js";
document.head.appendChild(script);
script.onload = function() {
var webrtc = new SimpleWebRTC({
localVideoEl: "selfVideo",
// the id/element dom element that will hold remote videos
remoteVideosEl: "",
autoRequestMedia: true,
debug: false,
detectSpeakingEvents: true,
autoAdjustMic: false
});
// Set the publicly available room URL.
document.getElementById("roomUrl").innerText = getRoomURL();
// Immediately join room when loaded.
webrtc.on("readyToCall", function() {
webrtc.joinRoom(getRoom());
});
function showVolume(el, volume) {
if (!el) return;
if (volume < -45) volume = -45; // -45 to -20 is
if (volume > -20) volume = -20; // a good range
el.value = volume;
}
// Display the volume meter.
webrtc.on("localStream", function(stream) {
var button = document.querySelector("form>button");
if (button) button.removeAttribute("disabled");
document.getElementById("localVolume").style.display = "block";
});
// If we didn't get access to the camera, raise an error.
webrtc.on("localMediaError", function (err) {
alert("This service only works if you allow camera access.Please grant access and refresh the page.");
});
// When another person joins the chat room, we'll display their video.
webrtc.on("videoAdded", function(video, peer) {
console.log("user added to chat", peer);
var remotes = document.getElementById("remotes");
if (remotes) {
var outerContainer = document.createElement("div");
outerContainer.className = "col-md-6";
var container = document.createElement("div");
container.className = "videoContainer";
container.id = "container_" + webrtc.getDomId(peer);
container.appendChild(video);
// Suppress right-clicks on the video.
video.oncontextmenu = function() { return false; };
// Show the volume meter.
var vol = document.createElement("meter");
vol.id = "volume_" + peer.id;
vol.className = "volume";
vol.min = -45;
vol.max = -20;
vol.low = -40;
vol.high = -25;
container.appendChild(vol);
// Show the connection state.
if (peer && peer.pc) {
var connstate = document.createElement("div");
connstate.className = "connectionstate";
container.appendChild(connstate);
peer.pc.on("iceConnectionStateChange", function(event) {
switch (peer.pc.iceConnectionState) {
case "checking":
connstate.innerText = "connecting to peer...";
break;
case "connected":
case "completed": // on caller side
vol.style.display = "block";
connstate.innerText = "connection established";
break;
case "disconnected":
connstate.innerText = "disconnected";
break;
case "failed":
connstate.innerText = "connection failed";
break;
case "closed":
connstate.innerText = "connection closed";
break;
}
});
}
outerContainer.appendChild(container);
remotes.appendChild(outerContainer);
// If we're adding a new video we need to modify bootstrap so we
// only get two videos per row.
var remoteVideos = document.getElementById("remotes").getElementsByTagName("video").length;
if (!(remoteVideos % 2)) {
var spacer = document.createElement("div");
spacer.className = "w-100";
remotes.appendChild(spacer);
}
}
});
// If a user disconnects from chat, we need to remove their video feed.
webrtc.on("videoRemoved", function(video, peer) {
console.log("user removed from chat", peer);
var remotes = document.getElementById("remotes");
var el = document.getElementById("container_" + webrtc.getDomId(peer));
if (remotes && el) {
remotes.removeChild(el.parentElement);
}
});
// If our volume has changed, update the meter.
webrtc.on("volumeChange", function(volume, treshold) {
showVolume(document.getElementById("localVolume"), volume);
});
// If a remote user's volume has changed, update the meter.
webrtc.on("remoteVolumeChange", function(peer, volume) {
showVolume(document.getElementById("volume_" + peer.id), volume);
});
// If there is a P2P failure, we need to error out.
webrtc.on("iceFailed", function(peer) {
var connstate = document.querySelector("#container_" + webrtc.getDomId(peer) + " .connectionstate");
console.log("local fail", connstate);
if (connstate) {
connstate.innerText = "connection failed";
fileinput.disabled = "disabled";
}
});
// remote p2p/ice failure
webrtc.on("connectivityError", function (peer) {
var connstate = document.querySelector("#container_" + webrtc.getDomId(peer) + " .connectionstate");
console.log("remote fail", connstate);
if (connstate) {
connstate.innerText = "connection failed";
fileinput.disabled = "disabled";
}
});
}
}
While this is a lot of code to take in, it’s not all complex.
The first thing we do in the above function is dynamically load the SimpleWebRTC library (this is what will prompt the user for mic/camera access in the browser and handle the video connection logic):
var script = document.createElement("script");
script.src = "https://simplewebrtc.com/latest-v3.js";
document.head.appendChild(script);
The next bit of code simple runs once the SimpleWebRTC library has fully loaded, and automatically drops the user into the correct chat room based on the page URL the user is visiting.
For instance, if the user is attempting to view the ?room=test chat room, they’ll be dropped into the chat room named test. By simply handling this logic via querystring parameters, we’re able to avoid using any server-side logic.
Here’s the snippet of code which handles the room joining:
script.onload = function() {
var webrtc = new SimpleWebRTC({
localVideoEl: "selfVideo",
// the id/element dom element that will hold remote videos
remoteVideosEl: "",
autoRequestMedia: true,
debug: false,
detectSpeakingEvents: true,
autoAdjustMic: false
});
// Set the publicly available room URL.
document.getElementById("roomUrl").innerText = getRoomURL();
// Immediately join room when loaded.
webrtc.on("readyToCall", function() {
webrtc.joinRoom(getRoom());
});
// snip
Now that you’ve gotten the difficult video piece completed, you just need to define a function, enableVideo, that will display the video boxes and initialize the SimpleWebRTC code you just defined:
// Enable video on the page.
function enableVideo() {
document.getElementById("url").style.display = "block";
document.getElementById("remotes").style.visibility = "visible";
loadSimpleWebRTC();
}
And finally, you’ve now got to go back and modify your handleLogin function so that it calls your new enableVideo function when appropriate:
// Handle the user's login and what happens next.
function handleLogin() {
// If the user is logging in for the first time...
if (okta.token.hasTokensInUrl()) {
okta.token.parseTokensFromUrl(
function success(res) {
// Save the tokens for later use, e.g. if the page gets refreshed:
okta.tokenManager.add("accessToken", res[0]);
okta.tokenManager.add("idToken", res[1]);
// Redirect to this user's dedicated room URL.
window.location = getRoomURL();
}, function error(err) {
alert("We weren't able to log you in, something horrible must have happened. Please refresh the page.");
}
);
} else {
okta.session.get(function(res) {
// If the user is logged in, display the app.
if (res.status === "ACTIVE") {
// If the user is logged in on the home page, redirect to their room page.
if (!hasQueryString()) {
window.location = getRoomURL();
}
return enableVideo();
}
// If we get here, the user is not logged in.
// If there's a querystring in the URL, it means this person is in a
// "room" so we should display our passive login notice. Otherwise,
// we'll prompt them for login immediately.
if (hasQueryString()) {
document.getElementById("login").style.display = "block";
enableVideo();
} else {
showLogin();
}
});
}
}
By calling enableVideo when appropriate above, everything should now be working nicely! You can test this out by opening your page and giving things a go:
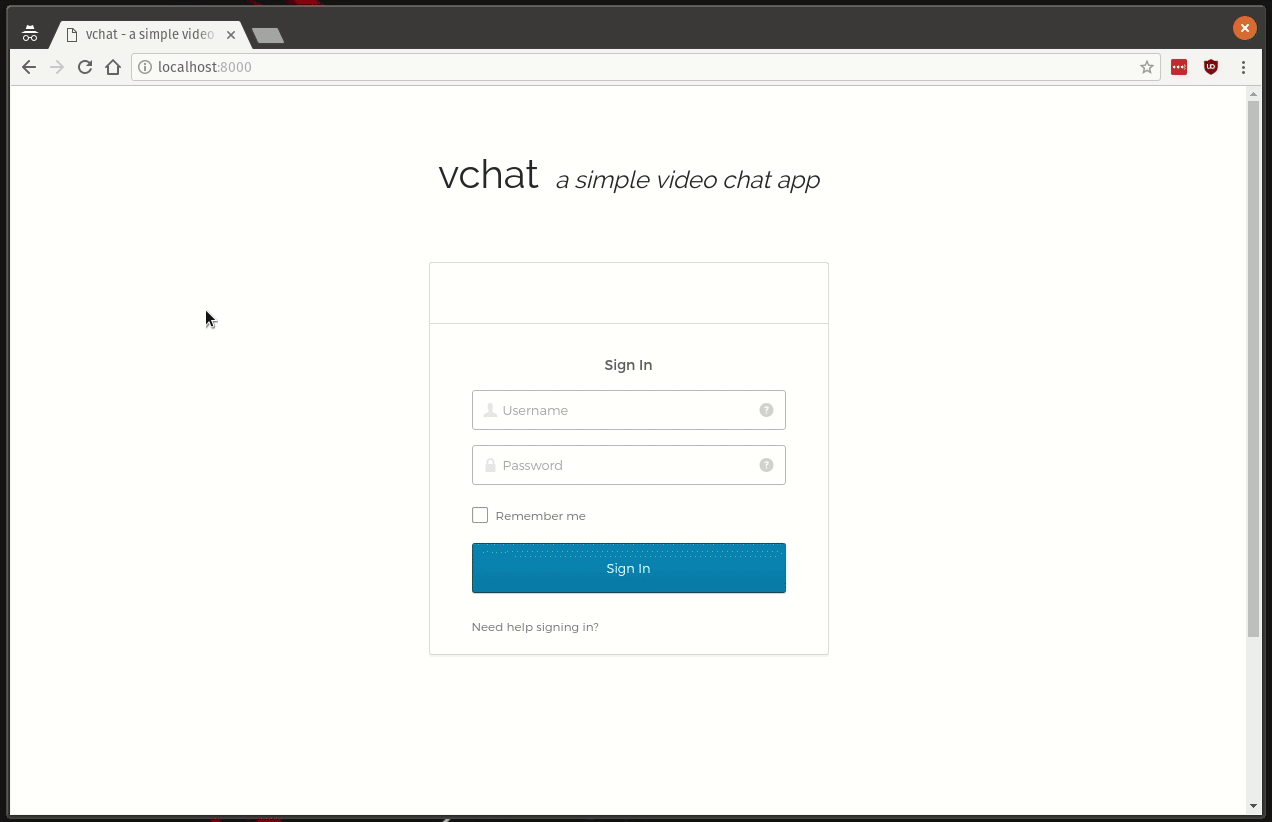
Not bad, right?
Putting It All Together
Now that you’ve gone through the process of building your app, you should a nice looking single-page app.
For completeness sake, here’s the final version in a single index.html file (minus the CSS which was shown earlier):
<!DOCTYPE html>
<html>
<head>
<title>vchat - a simple video chat app</title>
<link rel="stylesheet" href="https://maxcdn.bootstrapcdn.com/bootstrap/4.0.0/css/bootstrap.min.css" integrity="sha384-Gn5384xqQ1aoWXA+058RXPxPg6fy4IWvTNh0E263XmFcJlSAwiGgFAW/dAiS6JXm" crossorigin="anonymous">
<link href="https://fonts.googleapis.com/css?family=Raleway" rel="stylesheet">
<script src="https://ok1static.oktacdn.com/assets/js/sdk/okta-signin-widget/2.6.0/js/okta-sign-in.min.js" type="text/javascript"></script>
<link href="https://ok1static.oktacdn.com/assets/js/sdk/okta-signin-widget/2.6.0/css/okta-sign-in.min.css" type="text/css" rel="stylesheet"/>
<link href="https://ok1static.oktacdn.com/assets/js/sdk/okta-signin-widget/2.6.0/css/okta-theme.css" type="text/css" rel="stylesheet"/>
<script src="https://webrtc.github.io/adapter/adapter-4.2.2.js"></script>
<link rel="stylesheet" href="/static/css/style.css">
</head>
<body>
<div class="container">
<header>
<h1><a href="/">vchat</a></h1>
<h2><a href="/">a simple video chat app</a></h2>
</header>
<div id="okta-login-container"></div>
<div class="row">
<div class="col"></div>
<div class="col-md-auto align-self-center">
<p id="login"><b>NOTE</b>: You are not currently logged in. If you'd like to start your own
chat room please <button type="button" class="btn btn-light" onclick="document.location='/'">log in</button></p>
<div id="url" class="alert alert-dark" role="alert">
<span id="roomIntro">ROOM URL</span>: <span id="roomUrl"></span>
</div>
</div>
<div class="col"></div>
</div>
<div id="remotes" class="row">
<div class="col-md-6">
<div class="videoContainer">
<video id="selfVideo" oncontextmenu="return false;"></video>
<meter id="localVolume" class="volume" min="-45" max="-20" high="-25" low="-40"></meter>
</div>
</div>
</div>
</div>
<footer>
<p>Hacked together by <a href="https://twitter.com/rdegges">@rdegges</a>
and <a href="https://twitter.com/oktadev">@oktadev</a>.</p>
</footer>
<script>
var okta = new OktaSignIn({
baseUrl: "https://{yourOktaDomain}",
clientId: "0oaejf8gmll1TiDRz0h7",
authParams: {
issuer: "https://{yourOktaDomain}/oauth2/default",
responseType: ["token", "id_token"],
display: "page"
}
});
// Render the login form.
function showLogin() {
okta.renderEl({ el: "#okta-login-container" }, function(res) {}, function(err) {
alert("Couldn't render the login form, something horrible must have happened. Please refresh the page.");
});
}
// Determine the room name and public URL for this chat session.
function getRoom() {
var query = location.search && location.search.split("?")[1];
if (query) {
return (location.search && decodeURIComponent(query.split("=")[1]));
}
return okta.tokenManager.get("idToken").claims.email;
}
// Retrieve the absolute room URL.
function getRoomURL() {
return location.protocol + "//" + location.host + (location.path || "") + "?room=" + getRoom();
}
// Determine whether or not we have a querystring.
function hasQueryString() {
return location.href.indexOf("?") !== -1;
}
// Handle the user's login and what happens next.
function handleLogin() {
// If the user is logging in for the first time...
if (okta.token.hasTokensInUrl()) {
okta.token.parseTokensFromUrl(
function success(res) {
// Save the tokens for later use, e.g. if the page gets refreshed:
okta.tokenManager.add("accessToken", res[0]);
okta.tokenManager.add("idToken", res[1]);
// Redirect to this user's dedicated room URL.
window.location = getRoomURL();
}, function error(err) {
alert("We weren't able to log you in, something horrible must have happened. Please refresh the page.");
}
);
} else {
okta.session.get(function(res) {
// If the user is logged in, display the app.
if (res.status === "ACTIVE") {
// If the user is logged in on the home page, redirect to their room page.
if (!hasQueryString()) {
window.location = getRoomURL();
}
return enableVideo();
}
// If we get here, the user is not logged in.
// If there's a querystring in the URL, it means this person is in a
// "room" so we should display our passive login notice. Otherwise,
// we'll prompt them for login immediately.
if (hasQueryString()) {
document.getElementById("login").style.display = "block";
enableVideo();
} else {
showLogin();
}
});
}
}
// Enable video on the page.
function enableVideo() {
document.getElementById("url").style.display = "block";
document.getElementById("remotes").style.visibility = "visible";
loadSimpleWebRTC();
}
// Dynamically load the simplewebrtc script so that we can
// kickstart the video call.
function loadSimpleWebRTC() {
var script = document.createElement("script");
script.src = "https://simplewebrtc.com/latest-v3.js";
document.head.appendChild(script);
script.onload = function() {
var webrtc = new SimpleWebRTC({
localVideoEl: "selfVideo",
// the id/element dom element that will hold remote videos
remoteVideosEl: "",
autoRequestMedia: true,
debug: false,
detectSpeakingEvents: true,
autoAdjustMic: false
});
// Set the publicly available room URL.
document.getElementById("roomUrl").innerText = getRoomURL();
// Immediately join room when loaded.
webrtc.on("readyToCall", function() {
webrtc.joinRoom(getRoom());
});
function showVolume(el, volume) {
if (!el) return;
if (volume < -45) volume = -45; // -45 to -20 is
if (volume > -20) volume = -20; // a good range
el.value = volume;
}
// Display the volume meter.
webrtc.on("localStream", function(stream) {
var button = document.querySelector("form>button");
if (button) button.removeAttribute("disabled");
document.getElementById("localVolume").style.display = "block";
});
// If we didn't get access to the camera, raise an error.
webrtc.on("localMediaError", function (err) {
alert("This service only works if you allow camera access.Please grant access and refresh the page.");
});
// When another person joins the chat room, we'll display their video.
webrtc.on("videoAdded", function(video, peer) {
console.log("user added to chat", peer);
var remotes = document.getElementById("remotes");
if (remotes) {
var outerContainer = document.createElement("div");
outerContainer.className = "col-md-6";
var container = document.createElement("div");
container.className = "videoContainer";
container.id = "container_" + webrtc.getDomId(peer);
container.appendChild(video);
// Suppress right-clicks on the video.
video.oncontextmenu = function() { return false; };
// Show the volume meter.
var vol = document.createElement("meter");
vol.id = "volume_" + peer.id;
vol.className = "volume";
vol.min = -45;
vol.max = -20;
vol.low = -40;
vol.high = -25;
container.appendChild(vol);
// Show the connection state.
if (peer && peer.pc) {
var connstate = document.createElement("div");
connstate.className = "connectionstate";
container.appendChild(connstate);
peer.pc.on("iceConnectionStateChange", function(event) {
switch (peer.pc.iceConnectionState) {
case "checking":
connstate.innerText = "connecting to peer...";
break;
case "connected":
case "completed": // on caller side
vol.style.display = "block";
connstate.innerText = "connection established";
break;
case "disconnected":
connstate.innerText = "disconnected";
break;
case "failed":
connstate.innerText = "connection failed";
break;
case "closed":
connstate.innerText = "connection closed";
break;
}
});
}
outerContainer.appendChild(container);
remotes.appendChild(outerContainer);
// If we're adding a new video we need to modify bootstrap so we
// only get two videos per row.
var remoteVideos = document.getElementById("remotes").getElementsByTagName("video").length;
if (!(remoteVideos % 2)) {
var spacer = document.createElement("div");
spacer.className = "w-100";
remotes.appendChild(spacer);
}
}
});
// If a user disconnects from chat, we need to remove their video feed.
webrtc.on("videoRemoved", function(video, peer) {
console.log("user removed from chat", peer);
var remotes = document.getElementById("remotes");
var el = document.getElementById("container_" + webrtc.getDomId(peer));
if (remotes && el) {
remotes.removeChild(el.parentElement);
}
});
// If our volume has changed, update the meter.
webrtc.on("volumeChange", function(volume, treshold) {
showVolume(document.getElementById("localVolume"), volume);
});
// If a remote user's volume has changed, update the meter.
webrtc.on("remoteVolumeChange", function(peer, volume) {
showVolume(document.getElementById("volume_" + peer.id), volume);
});
// If there is a P2P failure, we need to error out.
webrtc.on("iceFailed", function(peer) {
var connstate = document.querySelector("#container_" + webrtc.getDomId(peer) + " .connectionstate");
console.log("local fail", connstate);
if (connstate) {
connstate.innerText = "connection failed";
fileinput.disabled = "disabled";
}
});
// remote p2p/ice failure
webrtc.on("connectivityError", function (peer) {
var connstate = document.querySelector("#container_" + webrtc.getDomId(peer) + " .connectionstate");
console.log("remote fail", connstate);
if (connstate) {
connstate.innerText = "connection failed";
fileinput.disabled = "disabled";
}
});
}
}
handleLogin();
</script>
</body>
</html>
With just a little bit of effort you were able to build a real-time video chat app using WebRTC to power video chat and Okta to power user authentication.
If you’d like to see a slightly more organized version of this project, you can check out my GitHub repo which contains the cleaned up source here: https://github.com/rdegges/chatapp
If you enjoyed this article but didn’t follow through the tutorial, one thing you might want to do is create an Okta developer account (they’re free) to handle any user management, authentication, authorization, single-sign on, social login, etc. It’s a really powerful tool and quite useful when building web apps (especially those without server-side backends).
If you’d like to see more articles like this, tweet us @oktadev and let me know! We’ve also got a ton of other interesting developer articles you can find on the Okta developer blog.
Bonus: Deploy Your Site Live with Netlify
If you’re anything like me then you hate following tutorials only to discover that the app you were building only runs on localhost. If you’d like to deploy your new Okta + WebRTC app live to the world in a simple way, I’d highly recommend using Netlify.
Netlify is one of my favorite services (no, I’m not being paid to talk about them) — it’s a static website hosting tool that syncs with GitHub and makes deploying your static sites a breeze. For projects like this that have no backend, Netlify is incredibly valuable as it automates 100% of your deployment and will host your site for you on its fast CDN at no cost!
To get started with Netlify, you first need to go create an account on their site: https://app.netlify.com/signup
Once you’ve got an account, you’ll then need to create a new Netlify app (you can have as many as you want, one for each website you run). Simply click the New site from Git button at the top right of your dashboard, then select your hosting provider (GitHub in my case), find your project, then configure it.
Here’s what this process looks like for me:
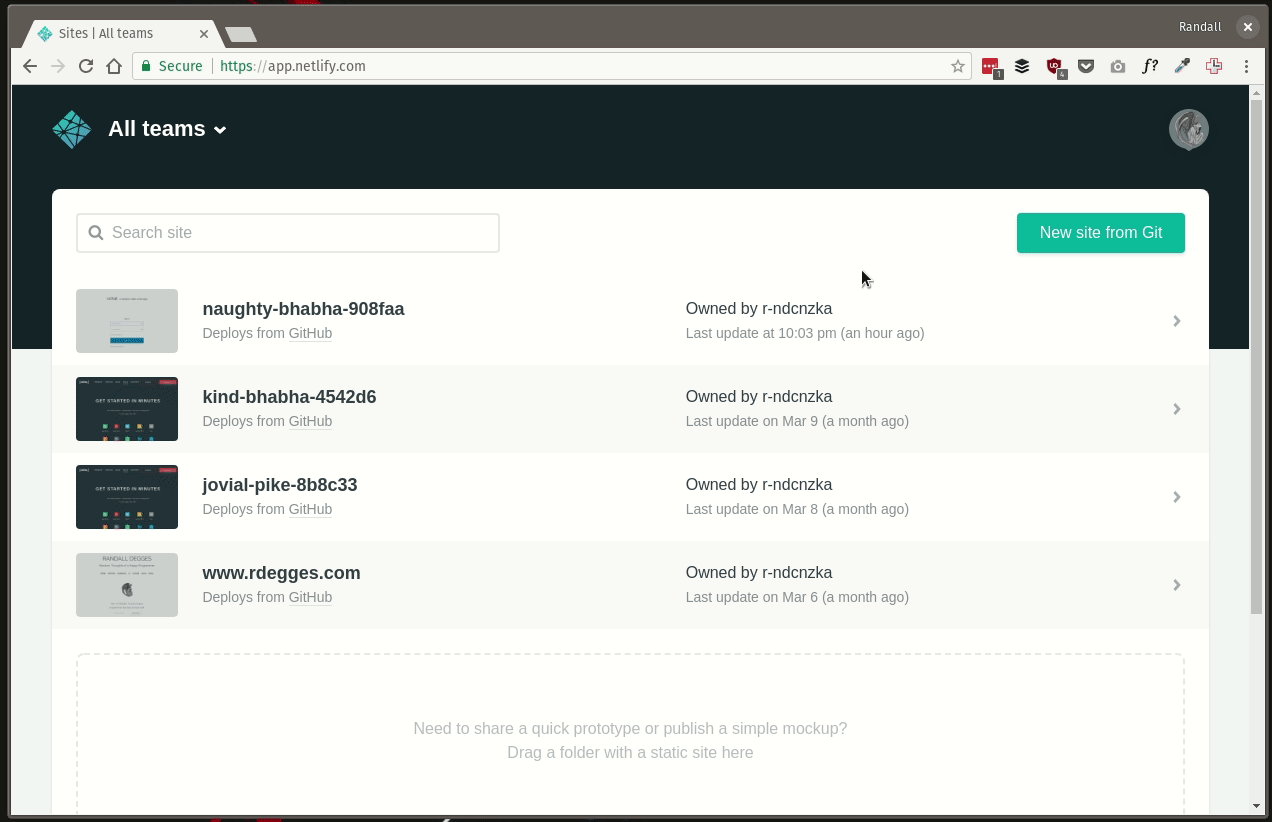
In just a few short seconds I’m able to sync my GitHub repo with Netlify so that it auto-deploys my website live to its CDN (over SSL) — pretty amazing, right? From this point forward, each time you push a new commit to your repo (depending on how you’ve configured Netlify) it will automatically deploy your static site to its CDN.
And… once you’ve gotten your site all setup in Netlify, the next thing you’ll want to do is optimize it! Netlify has some great functionality that will automatically optimize your images, CSS, HTML, etc. each time you push new code.
To enable this functionality you can visit the Site settings -> Build & deploy menu:

With just a few clicks you’re able to speed up your site dramatically by compressing all your images, JS, and CSS.
If you’d like to use a real URL instead of the Netlify default project URL, you can easily do that through the Domain management tab which allows you to do things like setup your own DNS, generate SSL certs for free, etc.
Overall, it’s a really nice service that I’ve come love for all my projects.
Anyhow: I hope this tutorial was useful and helpful! Please leave a comment if you have any questions or feedback below and I’ll do my best to reply. <3
Okta Developer Blog Comment Policy
We welcome relevant and respectful comments. Off-topic comments may be removed.