How to Use Okta's PowerShell Module to Manage Your Okta Org
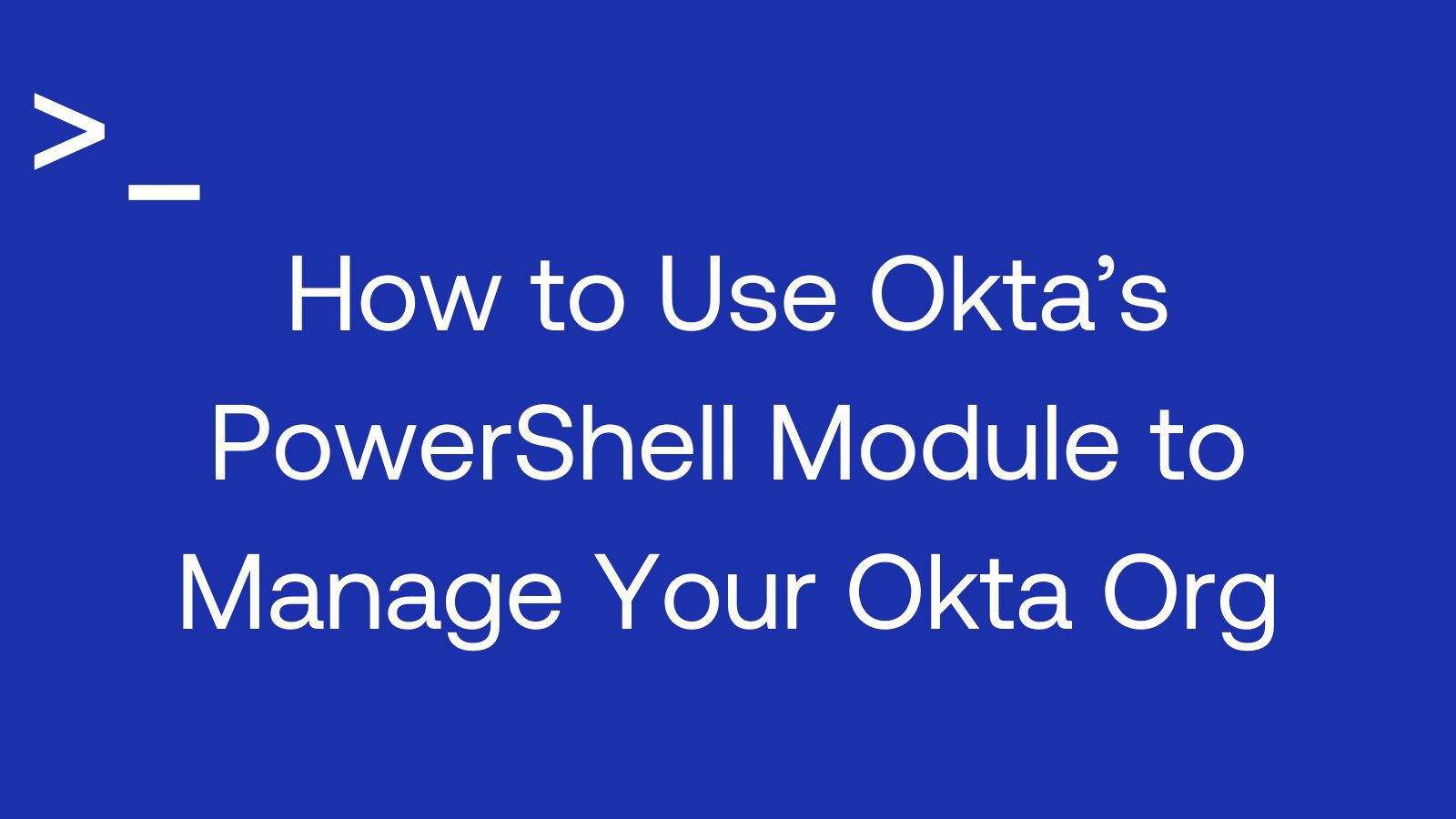
PowerShell is a powerful command-line interface for automating tasks, scripting, and managing systems. Okta offers an official PowerShell module, an extremely powerful tool for administering your Okta org. In this blog post, we’ll explore how to utilize this.
You’ll need a PowerShell terminal for your OS and the Okta PowerShell module. Install it through the PS Gallery, Chocolatey Package Manager, or the GitHub repository. Follow the instructions in the GitHub repository’s ReadMe to install the Okta PowerShell Module using your favorite method.
Table of Contents
- Add authorization and authentication to Okta PowerShell module using OAuth 2.0 and OpenID Connect
- Set up OAuth 2.0 and OIDC configuration in PowerShell
- Manage users using the Okta PowerShell module
- Manage groups using the Okta PowerShell module
- Script Okta org management using the new Okta PowerShell module
- Learn more about Okta, the PowerShell module, and automating Okta
Add authorization and authentication to Okta PowerShell module using OAuth 2.0 and OpenID Connect
Before you begin, you’ll need a free Okta Developer Edition account. If you don’t have an account, sign up at Okta Developer site. If you already have an account or once you create one, sign in and press the Admin button to navigate to the Admin Console.
The PowerShell module uses the device authorization flow, so we must create a new OpenID Connect (OIDC) Native application with the proper scopes configured.
In the Okta Admin Console, navigate to Applications > Applications. Click on the Create App Integration button, choose OIDC - OpenID Connect, and press Next. Select Native Application as the application type and press Next. Name the application, such as “Okta PowerShell,” and select the Device Authorization checkbox in the Grant type options. In the Assignments section, choose Allow everyone in your organization to access and press Save.
Note the Client ID in the General tab here. You’ll need this value to set up your configuration soon.
Once you finish creating the application, click the Okta API Scopes tab. Here, we grant the application scopes for the tasks we perform. You can find a full list of the scopes and their functions in the OAuth 2.0 API Scopes API reference documentation.
In this tutorial, we’ll perform user and group management operations, so you’ll grant the okta.users.manage and okta.groups.manage scopes. We’ll include these scopes in our configuration when we establish our connection to Okta.
Set up OAuth 2.0 and OIDC configuration in PowerShell
Next, we will need to set our configuration. Open PowerShell in your terminal. We will start by creating a configuration object by running the PowerShell command
$Configuration = Get-OktaConfiguration
Now that we have our configuration object, we can set the values that we need to be able to use the OIDC Native application we created. You’ll need the Client ID from the application and your Okta domain. When you expand the dropdown that displays your username, you’ll see the Okta domain at the top of the Okta Admin Console. It might match the the format dev-123.okta.com. In your terminal window, run
$Configuration.BaseUrl = "https://{yourOktaDomain}"
$Configuration.ClientId = "{yourClientID}"
$Configuration.Scope = "okta.users.manage okta.groups.manage"
The commands set the values to inform PowerShell about our Okta org, the OIDC Native app, and the scopes we wish to use. With this done, run
Invoke-OktaEstablishAccessToken
to authorize your device, in this case, the PowerShell terminal.
You’ll see a prompt similar to the following:
Open your browser and navigate to the following URL to begin the Okta device authorization for the Powershell CLI: https:///activate?user_code=KWJDBHSC
Navigate to the URL provided and submit the code. You must log in to your Okta org to complete the device authorization. Once completed, Okta returns the access token to your PowerShell session, and you will have access to perform actions in your org via PowerShell based on the requested scopes.
You’ll see a message indicating success in PowerShell that looks something like
Your token has been successfully retrieved and set to your configuration
Manage users using the Okta PowerShell module
We’ve successfully established a connection to our Okta org via PowerShell, so let’s see what we can do with it. First, search for users with specific criteria and see the results. For this example, we will search for all users with the last name “Test,” but feel free to replace “Test” with the last name listed on your user account so you can see the output.
$users = Invoke-OktaListUsers -Search 'profile.lastName eq "Test"'
$users.count
In my org, I return a count of 5 users. Let’s go ahead and view these users’ profile information, piping it to PowerShell’s Format-Table cmdlet to make it easier to read
$users.profile | format-table
The output looks something like
firstName lastName mobilePhone secondEmail login email
--------- -------- ----------- ----------- ----- -----
User1 Test user1.test@atko.com user1.test@atko.com
User2 Test user2.test@atko.com user2.test@atko.com
User3 test user3.test@atko.com user3.test@atko.com
User4 Test user4.test@atko.com user4.test@atko.com
User5 Test user5.test@atko.com user5.test@atko.com
We displayed all 5 users matching our search criteria and piped data to other cmdlets. Next, let’s demonstrate retrieving the profile of a single user. Replace the user ID parameter with your email.
$user = Get-OktaUser -UserId "user4.test@atko.com"
$user.profile
We see the appropriate profile output for the user
firstName : User4
lastName : Test
mobilePhone :
displayName : User4 Test
timezone : America/Los_Angeles
secondEmail :
memberOf : {Everyone}
login : user4.test@atko.com
email : user4.test@atko.com
Now that we can retrieve user information from our Okta org, how about creating users? Let’s build a custom object for the user profile and make our request.
$UserProfile = [PSCustomObject]@{
firstName = 'User6'
lastName = 'Test'
email = 'user6.test@atko.com'
login = 'user6.test@atko.com'
}
$newUser = Initialize-OktaCreateUserRequest -VarProfile $UserProfile
New-OktaUser -Body $newUser
The commands provision a new user, and we see the results in the terminal
id : 00ucrpy3ithJOkHvk697
status : PROVISIONED
created : 3/28/2024 4:07:51 PM
activated : 3/28/2024 4:07:54 PM
statusChanged : 3/28/2024 4:07:54 PM
lastLogin :
lastUpdated : 3/28/2024 4:07:54 PM
passwordChanged :
type : @{id=otyaylbu0RfEiMmpn696}
profile : @{firstName=User6; lastName=Test; mobilePhone=; secondEmail=; login=user6.test@atko.com; email=user6.test@atko.com}
credentials : @{emails=System.Object[]; provider=}
_links : @{suspend=; schema=; resetPassword=; reactivate=; self=; resetFactors=; type=; deactivate=}
Let’s now retrieve a user and perform an update operation on their profile, for example, changing their last name.
$user = Get-OktaUser -UserId "user6.test@atko.com"
$user.profile.lastName = "Smith"
$UpdatedUser = Initialize-OktaUpdateUserRequest -VarProfile $user.profile
Update-OktaUser -UserId $user.id -User $UpdatedUser
This updates the user with the updated profile information. Note the modified last name in the console output.
id : 00ucrpy3ithJOkHvk697
status : PROVISIONED
created : 3/28/2024 4:07:51 PM
activated : 3/28/2024 4:07:54 PM
statusChanged : 3/28/2024 4:07:54 PM
lastLogin :
lastUpdated : 3/28/2024 4:32:12 PM
passwordChanged :
type : @{id=otyaylbu0RfEiMmpn696}
profile : @{firstName=User6; lastName=Smith; mobilePhone=; secondEmail=; login=user6.test@atko.com; email=user6.test@atko.com}
credentials : @{emails=System.Object[]; provider=}
_links : @{suspend=; schema=; resetPassword=; reactivate=; self=; resetFactors=; type=; deactivate=}
Let’s take a look at a bulk user creation operation. Perhaps we have a CSV of users to provision. For ease of provisioning, let’s format our CSV to have its column names match the profile attribute names of the Okta user profile; for this example, we will use the following attributes: firstName,lastName,email,login.
Feel free to create your own CSV or copy and paste the following into a file named userimport.csv to follow along.
firstName,lastName,email,login
Test,CSV1,testcsv1@atko.com,testcsv1@atko.com
Test,CSV2,testcsv2@atko.com,testcsv2@atko.com
Test,CSV3,testcsv3@atko.com,testcsv3@atko.com
We can import the CSV to a variable and step through it with a foreach loop and trigger the user provisioning.
$provisionUsers = Import-CSV ./userimport.csv
foreach ($provisionUser in $provisionUsers) {
$newUser = Initialize-OktaCreateUserRequest -VarProfile $provisionUser
try {
$provisionedUser = New-OktaUser -Body $newUser
Write-Host "Successfully provisioned $($provisionedUser.profile.login)"
} catch {
$errorDetail = $_.ErrorDetails.message | ConvertFrom-Json
Write-Host $errorDetail.errorCauses.errorSummary -ForegroundColor Red
}
}
The commands step through our CSV and creates each user in the file. We’ve incorporated some error handling with a try-catch statement. Successful output may look like something like this.
Successfully provisioned testcsv1@atko.com
Successfully provisioned testcsv2@atko.com
Successfully provisioned testcsv3@atko.com
Manage groups using the Okta PowerShell module
Let’s now explore what we can do with a different endpoint. Perhaps we want to do some group management. Let’s start by creating a group
$newGroup = Initialize-OktaGroup
$newGroup.profile = [PSCustomObject]@{
name = "Test Group"
description = "Test"
}
$createdGroup = New-OktaGroup -Group $newGroup
$createdGroup
Successful output may look like
id : 00gdvk35ksHBnYb0E697
created : 5/2/2024 1:38:46 PM
lastUpdated : 5/2/2024 1:38:46 PM
lastMembershipUpdated : 5/2/2024 1:38:46 PM
objectClass : {okta:user_group}
type : OKTA_GROUP
profile : @{name=Test Group; description=Test}
_links : @{logo=System.Object[]; owners=; users=; apps=}
Let’s take the user we created in the previous section and add them to our newly created group
Add-OktaUserToGroup -GroupId $createdGroup.id -User $user.id
and verify the work by retrieving the group membership
$groupMembers = Invoke-OktaListGroupUsers -GroupId $createdGroup.id
$groupMembers.profile | Select-Object -Property firstName, lastName,login | Format-Table
We are piping the results to Select-Object to retrieve only certain desired attributes, then cleaning up the results with Format-Table. The result would look like this
firstName lastName login
--------- -------- -----
User6 Smith user6.test@atko.com
Suppose we have several groups and want to output the group membership of all groups that start with the word “Test.” We can do so by running the following commands.
$groups = Invoke-OktaListGroups -Search 'profile.name sw "Test"'
foreach ($group in $groups) {
write-host "Group membership for $($group.profile.name)"
$groupMembers = Invoke-OktaListGroupUsers -GroupId $group.id
$groupMembers.profile | Select-Object -Property firstName, lastName,login | Format-Table
}
This set of commands uses the same methods as before but demonstrates how to search based on the criteria you define, retrieve multiple groups, and parse through them with a foreach loop. If you only have the one sample group we created as part of this tutorial, please feel free to repeat the instructions to create a few more groups to test this out in your Okta org.
The resulting output would look something like
Group membership for Test Group
firstName lastName login
--------- -------- -----
User1 Test user1.test@atko.com
User2 Test user2.test@atko.com
User3 Test user3.test@atko.com
User5 Test user5.test@atko.com
Group membership for Test Group 2
firstName lastName login
--------- -------- -----
User2 Test user2.test@atko.com
Script Okta org management using the new Okta PowerShell module
You can apply the same techniques to any other Okta API endpoint. For example, you can use the Okta PowerShell module with the Apps API to retrieve information about apps in your org, create a new app, and assign users to an app; you can use it with the Authorization Servers API to create and manage your custom authorization servers and their policies—there are functions within the Okta PowerShell module for all aspects of managing your org.
To summarize, you connected to your Okta org using PowerShell and managed your environment. You retrieved existing users and groups, created new users, and assigned users to groups. This post only demonstrates a fraction of what’s possible using the Okta PowerShell module. You can expand upon everything you did in this tutorial to utilize the full functionality of the Okta APIs via PowerShell.
Learn more about Okta, the PowerShell module, and automating Okta
You might find these posts, workshops, podcasts, and resources helpful if you enjoyed this post.
- Introducing Okta’s Official PowerShell Module
- Okta PowerShell Module GitHub repo
- Enterprise Maturity Workshop: Terraform
Follow us on Twitter, connect with us on LinkedIn, and subscribe to the OktaDev YouTube channel for exciting content. In the comments below, let us know if you have any questions or want more examples of Okta PowerShell!
Okta Developer Blog Comment Policy
We welcome relevant and respectful comments. Off-topic comments may be removed.