Build Your First PWA with Angular

During the last two years, everybody started talking about Progressive Web Applications, or PWAs for short. But what is this new type of application, and how can it make your life as an Angular developer better? To understand what PWAs are all about, and how you can build them in Angular, let’s consider the following scenario. You are out and about in an area with little or no network reception. You are using a cool web app to search for a good book to read. Traditional web applications only work while you are online. Every time you lose the network the application will stall. What’s more, a typical app will load all of its scripts before starting up. This means that you might have to wait a minute or more for the first page to load. In conditions like this, you will quickly give up and abandon the application altogether.
This is where progressive web applications come into play. PWAs leverage a number of current browser technologies in order to provide a smooth user experience even in situations with little or no network connection. They use service workers which act a little like a proxy to intercept network requests and cache the responses. They allow the complete application to be installed in the client’s browser. This means that the user can use the application when they’re offline.
In this tutorial, I will show you how to create a complete progressive web app in Angular 7. The application will allow the user to search for book titles using the OpenLibrary service. I will be using a Material Design library, Angular Material, to give the application layout a professional appearance and make it responsive.
Table of Contents
- Create Your Single Page Application with Angular
- Add Angular Material
- Add a Search Feature with Angular
- Create a BookService to talk to the OpenLibrary API
- Generate Angular Components for Your PWA using Angular CLI
- Run Your Angular PWA
- Add Authentication to your Angular PWA
- Create a Progressive Web App with Angular
- Learn More About PWAs and Angular
Note: In May 2025, the Okta Integrator Free Plan replaced Okta Developer Edition Accounts, and the Okta CLI was deprecated.
We preserved this post for reference, but the instructions no longer work exactly as written. Replace the Okta CLI commands by manually configuring Okta following the instructions in our Developer Documentation.
Create Your Single Page Application with Angular
Start by creating a single page application with Angular 7. I will assume that you have Node installed on your system. To begin you will need to install the Angular command line tool. Open a shell and enter the following command.
npm install -g @angular/cli@11
This will install the ng command on your system. Depending on your system settings you might need to run this command using sudo. Once npm has finished installing, you’ll be ready to create a new Angular project. In the shell, navigate to the directory in which you want to create your application and type the following command.
ng new AngularBooksPWA
This will create a new directory called AngularBooksPWA and create an Angular application in it. The script will ask you three questions. Don’t enable strict type checking. When you are asked if you want to use the Router in your project, answer Yes. The router will allow you to navigate between different application components using the browser’s URL.
Next, you are going to be prompted for the CSS technology that you wish to use. In this simple project, I will be using plain CSS. For larger projects, you should switch this to one of the other technologies. Once you have answered the questions ng will install all the necessary packages into the newly created application directory and create a number of files to help you get started quickly.
Add Angular Material
Next, navigate into your project’s directory and run the following command.
npm install @angular/material@11 @angular/cdk@11 @angular/animations@11 \
@angular/flex-layout@11.0.0-beta.33
This command will install all the necessary packages for using Material Design. Material design uses an icon font to display icons. This font is hosted on Google’s CDN. To include the icon font, open the src/index.html file and add the following line inside the <head> tags.
<link href="https://fonts.googleapis.com/icon?family=Material+Icons" rel="stylesheet">
The src/app/app.module.ts contains the imports for the modules which will be available throughout the application. In order to import the Angular Material modules that you will be using, open the file and update it to match the following.
import { BrowserModule } from '@angular/platform-browser';
import { NgModule } from '@angular/core';
import { HttpClientModule } from '@angular/common/http';
import { FormsModule, ReactiveFormsModule } from '@angular/forms';
import { BrowserAnimationsModule } from '@angular/platform-browser/animations';
import { FlexLayoutModule } from '@angular/flex-layout';
import { AppRoutingModule } from './app-routing.module';
import { AppComponent } from './app.component';
import { MatToolbarModule } from '@angular/material/toolbar';
import { MatMenuModule } from '@angular/material/menu';
import { MatIconModule } from '@angular/material/icon';
import { MatCardModule } from '@angular/material/card';
import { MatButtonModule } from '@angular/material/button';
import { MatTableModule } from '@angular/material/table';
import { MatDividerModule } from '@angular/material/divider';
import { MatProgressSpinnerModule } from '@angular/material/progress-spinner';
@NgModule({
declarations: [
AppComponent,
],
imports: [
BrowserModule,
HttpClientModule,
BrowserAnimationsModule,
FlexLayoutModule,
FormsModule,
ReactiveFormsModule,
MatToolbarModule,
MatMenuModule,
MatIconModule,
MatCardModule,
MatButtonModule,
MatTableModule,
MatDividerModule,
MatProgressSpinnerModule,
AppRoutingModule
],
providers: [],
bootstrap: [AppComponent]
})
export class AppModule { }
The template for the main component of the application lives in the src/app/app.component.html file. Open this file and replace the contents with the following code.
<mat-toolbar color="primary" class="expanded-toolbar">
<span>
<button mat-button routerLink="/">{{title}}</button>
<button mat-button routerLink="/"><mat-icon>home</mat-icon></button>
</span>
<div fxLayout="row" fxShow="false" fxShow.gt-sm>
<form [formGroup]="searchForm" (ngSubmit)="onSearch()">
<div class="input-group">
<input class="input-group-field" type="search" value="" placeholder="Search" formControlName="search">
<div class="input-group-button">
<button mat-flat-button color="accent">
<mat-icon>search</mat-icon>
</button>
</div>
</div>
</form>
</div>
<button mat-button [mat-menu-trigger-for]="menu" fxHide="false" fxHide.gt-sm>
<mat-icon>menu</mat-icon>
</button>
</mat-toolbar>
<mat-menu x-position="before" #menu="matMenu">
<button mat-menu-item routerLink="/">
<mat-icon>home</mat-icon>
Home
</button>
<form [formGroup]="searchForm" (ngSubmit)="onSearch()">
<div class="input-group">
<input class="input-group-field" type="search" value="" placeholder="Search" formControlName="search">
<div class="input-group-button">
<button mat-button routerLink="/">
<mat-icon>magnify</mat-icon>
</button>
</div>
</div>
</form>
</mat-menu>
<router-outlet></router-outlet>
You might notice the routerLink attributes used in various places. These refer to components that will be added later in this tutorial. Also, note the HTML <form> tag and the formGroup attribute. This is the search form that will allow you to search for book titles. I will be referring to this when implementing the application component.
Next, I will add a bit of styling. Angular separates the style sheets into a single global style sheet and local style sheets for each component. First, open the global style sheet in src/style.css and paste the following content into it.
@import "~@angular/material/prebuilt-themes/deeppurple-amber.css";
body {
margin: 0;
font-family: sans-serif;
}
h1, h2 {
text-align: center;
}
.input-group {
display: flex;
align-items: stretch;
}
.input-group-field {
margin-right: 0;
}
.input-group .input-group-button {
margin-left: 0;
border: none;
}
.input-group .mat-flat-button {
border-radius: 0;
}
The first line in this style sheet in necessary to apply the correct styles to any Angular Material components. The local style for the main application component is found in src/app/app.component.css. Add the toolbar styling here.
.expanded-toolbar {
justify-content: space-between;
align-items: center;
}
Add a Search Feature with Angular
Now, you are finally ready to implement the main application component. Open src/app/app.component.ts and replace its content with the following.
import { Component, OnInit } from '@angular/core';
import { FormGroup, FormBuilder, Validators } from '@angular/forms';
import { Router } from '@angular/router';
@Component({
selector: 'app-root',
templateUrl: './app.component.html',
styleUrls: ['./app.component.css']
})
export class AppComponent implements OnInit {
title = 'AngularBooksPWA';
searchForm: FormGroup;
constructor(private formBuilder: FormBuilder,
private router: Router) {
}
ngOnInit(): void {
this.searchForm = this.formBuilder.group({
search: ['', Validators.required],
});
}
onSearch(): void {
if (!this.searchForm.valid) { return; }
this.router.navigate(['search'], { queryParams: {query: this.searchForm.get('search').value}});
}
}
There are two things to note about this code. The searchForm attribute is a FormGroup which is created using the FormBuilder. The builder allows the creation of form elements that can be associated with validators to allow easy validation of any user input. When the user submits the form, the onSearch() function is called. This checks for valid user input and then simply forwards the call to the router. Note how the query string is passed to the router. This will append the query to the URL and make it available to the search route. The router will pick the appropriate component and the book search is handled within that component. This means that the responsibility for performing the search request is encapsulated in the local scope of a single component. When building larger applications, this separation of responsibilities is an important technique to keep the code simple and maintainable.
Create a BookService to talk to the OpenLibrary API
Next, create a service that will provide a high-level interface to the OpenLibrary API. To have Angular create the service, open the shell again in the application root directory and run the following command.
ng generate service books/books
This will create two files in the src/app/books directory. Open the books.service.ts file and replace its contents with the following.
import { Injectable } from '@angular/core';
import { HttpClient, HttpParams } from '@angular/common/http';
const baseUrl = 'http://openlibrary.org';
@Injectable({
providedIn: 'root'
})
export class BooksService {
constructor(private http: HttpClient) { }
async get(route: string, data?: any) {
const url = baseUrl+route;
let params = new HttpParams();
if (data !== undefined) {
Object.getOwnPropertyNames(data).forEach(key => {
params = params.set(key, data[key]);
});
}
const result = this.http.get(url, {
responseType: 'json',
params: params
});
return new Promise<any>((resolve, reject) => {
result.subscribe(resolve as any, reject as any);
});
}
searchBooks(query: string) {
return this.get('/search.json', {title: query});
}
}
To keep things simple, you can use a single route into the OpenLibrary API. The search.json route takes a search request and returns a list of books together with some information about them. Note how the functions return a Promise object. This will make it easier to use them later on in using the async/await technique.
Generate Angular Components for Your PWA using Angular CLI
Now it’s time to turn your attention to the components that make up the books search application. There will be three components in total. The Home component displays the splash screen, Search lists the book search results and Details displays detailed information about a single book. To create these components, open the shell and execute the following commands.
ng generate component home
ng generate component search
ng generate component details
After having created these three components, you have to link them to specific routes using the Router. Open src/app/app-routing.module.ts and add routes for the components you just created.
import { NgModule } from '@angular/core';
import { Routes, RouterModule } from '@angular/router';
import { HomeComponent } from './home/home.component';
import { SearchComponent } from './search/search.component';
import { DetailsComponent } from './details/details.component';
const routes: Routes = [
{ path: '', component: HomeComponent },
{ path: 'search', component: SearchComponent },
{ path: 'details', component: DetailsComponent },
];
@NgModule({
imports: [RouterModule.forRoot(routes)],
exports: [RouterModule]
})
export class AppRoutingModule { }
Start with the Home component. This component will consist only of two simple headings. Open src/app/home/home.component.html and enter the lines below.
<h1>Angular Books PWA</h1>
<h2>A simple progressive web application</h2>
Next, implement the search component by changing the code in src/app/search/search.component.ts to look like the following.
import { Component, OnInit } from '@angular/core';
import { ActivatedRoute, Router } from '@angular/router';
import { MatTableDataSource } from '@angular/material/table';
import { BooksService } from '../books/books.service';
import { Subscription } from 'rxjs';
@Component({
selector: 'app-search',
templateUrl: './search.component.html',
styleUrls: ['./search.component.css']
})
export class SearchComponent implements OnInit {
private subscription: Subscription;
displayedColumns: string[] = ['title', 'author', 'publication', 'details'];
books = new MatTableDataSource<any>();
constructor(private route: ActivatedRoute,
private router: Router,
private bookService: BooksService) { }
ngOnInit() {
this.subscription = this.route.queryParams.subscribe(params => {
this.searchBooks(params['query']);
});
}
ngOnDestroy() {
this.subscription.unsubscribe();
}
async searchBooks(query: string) {
const results = await this.bookService.searchBooks(query);
this.books.data = results.docs;
}
viewDetails(book) {
console.log(book);
this.router.navigate(['details'], { queryParams: {
title: book.title,
authors: book.author_name && book.author_name.join(', '),
year: book.first_publish_year,
cover_id: book.cover_edition_key
}});
}
}
There are a few things going on here. During initialization of the component, the search query is obtained by subscribing to the ActivatedRoute.queryParams Observable. Whenever the value changes, this will call the searchBooks method. Inside this method, the BooksService, which you implemented earlier, is used to obtain a list of books. The result is passed to a MatTableDataSource object that allows displaying beautiful tables with the Angular Material library.
Take a look at the src/app/search/search.component.html and update its HTML to match the template below.
<h1 class="h1">Search Results</h1>
<div fxLayout="row" fxLayout.xs="column" fxLayoutAlign="center" class="products">
<table mat-table fxFlex="100%" fxFlex.gt-sm="66%" [dataSource]="books" class="mat-elevation-z1">
<ng-container matColumnDef="title">
<th mat-header-cell *matHeaderCellDef>Title</th>
<td mat-cell *matCellDef="let book"> {{book.title}} </td>
</ng-container>
<ng-container matColumnDef="author">
<th mat-header-cell *matHeaderCellDef>Author</th>
<td mat-cell *matCellDef="let book"> {{book.author_name && book.author_name.join(', ')}} </td>
</ng-container>
<ng-container matColumnDef="publication">
<th mat-header-cell *matHeaderCellDef>Pub. Year</th>
<td mat-cell *matCellDef="let book"> {{book.first_publish_year}} </td>
</ng-container>
<ng-container matColumnDef="details">
<th mat-header-cell *matHeaderCellDef></th>
<td mat-cell *matCellDef="let book">
<button mat-icon-button (click)="viewDetails(book)"><mat-icon>visibility</mat-icon></button>
</td>
</ng-container>
<tr mat-header-row *matHeaderRowDef="displayedColumns"></tr>
<tr mat-row *matRowDef="let row; columns: displayedColumns;"></tr>
</table>
</div>
This table uses the data source to display the search results. The last component displays the details of the book, including its cover image. Just like the Search component, the data is obtained through subscribing to the route parameters. Open src/app/details/details.component.ts and update the content to the following.
import { Component, OnInit } from '@angular/core';
import { ActivatedRoute } from '@angular/router';
import { Subscription } from 'rxjs';
@Component({
selector: 'app-details',
templateUrl: './details.component.html',
styleUrls: ['./details.component.css']
})
export class DetailsComponent implements OnInit {
private subscription: Subscription;
book: any;
constructor(private route: ActivatedRoute) { }
ngOnInit() {
this.subscription = this.route.queryParams.subscribe(params => {
this.updateDetails(params);
});
}
ngOnDestroy() {
this.subscription.unsubscribe();
}
updateDetails(book) {
this.book = book;
}
}
The template simply shows some of the fields in the book’s data structure. Copy the following into src/app/details/details.component.html.
<h1 class="h1">Book Details</h1>
<div fxLayout="row" fxLayout.xs="column" fxLayoutAlign="center" class="products">
<mat-card fxFlex="100%" fxFlex.gt-sm="66%" class="mat-elevation-z1">
<h3>{{book.title}}</h3>
<img src="http://covers.openlibrary.org/b/OLID/{{book.cover_id}}-M.jpg" />
<h4>Authors</h4>
<p>
{{book.authors}}
</p>
<h4>Published</h4>
<p>
{{book.year}}
</p>
</mat-card>
</div>
Run Your Angular PWA
The application is now complete. You can now start up and test the application. When building a PWA, you should not use the ng serve command to run your application. This is OK during development but it will disable a number of features that are necessary for the performance of PWAs. Instead, you need to build the application in production mode and the serve it using the http-server-spa command. Run the following commands.
npm install -g http-server-spa@1.3.0
ng build --prod --source-map
http-server-spa dist/AngularBooksPWA/ index.html 4200
You need to run the first command only once to install the http-server-spa command. The second line builds your Angular app. With the --source-map option you will generate source maps that help you debugging in the browser. The last command starts the HTTP server. Open your browser, navigate to http://localhost:4200, and enter a book title in the search bar. You should see a list of books, somewhat like this.
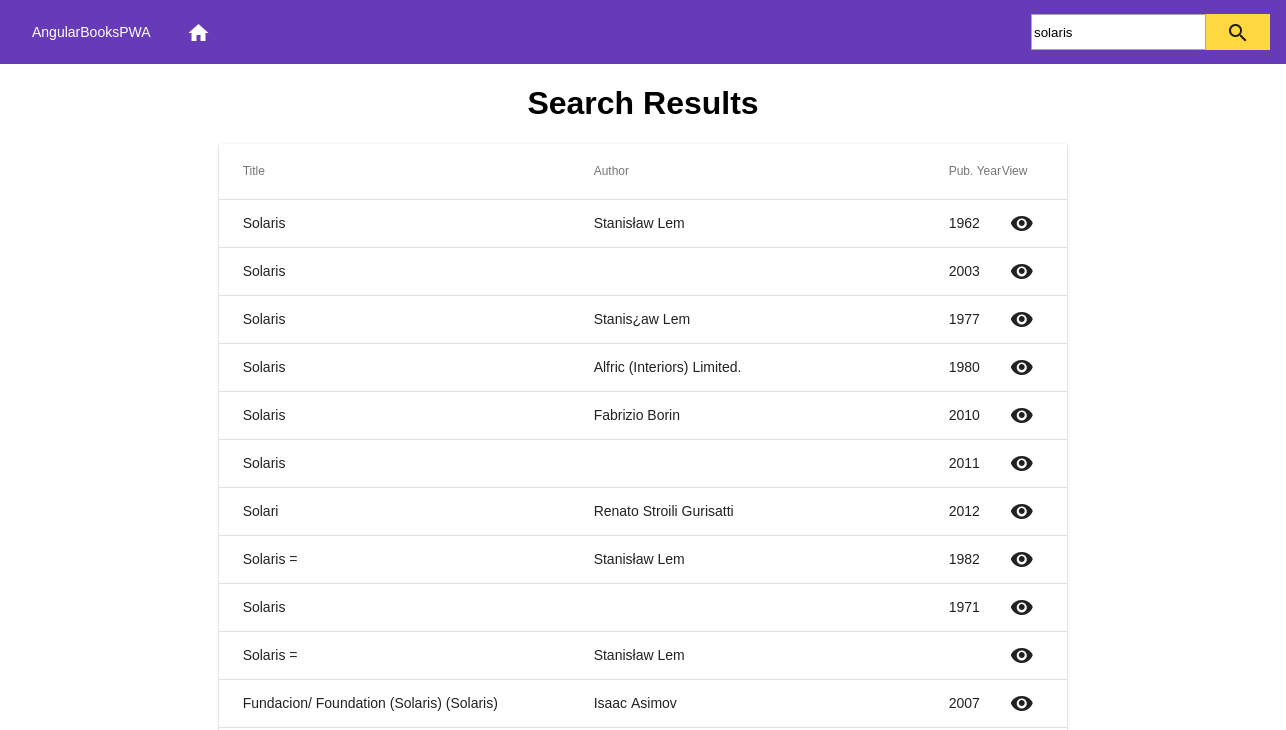
Add Authentication to your Angular PWA
A complete application will have to have some user authentication to restrict access to some of the information contained within the application. Okta allows you to implement authentication in a quick, easy, and safe way. In this section I will show you how to implement authentication using the Okta libraries for Angular.
Before you begin, you’ll need a free Okta developer account. Install the Okta CLI and run okta register to sign up for a new account. If you already have an account, run okta login.
Then, run okta apps create. Select the default app name, or change it as you see fit.
Choose Single-Page App and press Enter.
Use http://localhost:4200/callback for the Redirect URI and set the Logout Redirect URI to http://localhost:4200.
What does the Okta CLI do?
The Okta CLI will create an OIDC Single-Page App in your Okta Org. It will add the redirect URIs you specified and grant access to the Everyone group. It will also add a trusted origin for http://localhost:4200. You will see output like the following when it’s finished:
Okta application configuration:
Issuer: https://dev-133337.okta.com/oauth2/default
Client ID: 0oab8eb55Kb9jdMIr5d6
NOTE: You can also use the Okta Admin Console to create your app. See Create an Angular App for more information.
To add authentication to your PWA, first install the Okta library for Angular.
npm install @okta/okta-angular@3.1.0 --save-exact
Open app.module.ts and import OKTA_CONFIG and OktaAuthModule.
import { OKTA_CONFIG, OktaAuthModule } from '@okta/okta-angular';
Add an oktaConfig variable and update its issuer and clientId properties to match the OIDC app you just created.
const oktaConfig = {
issuer: 'https://{yourOktaDomain}/oauth2/default',
clientId: '{clientId}',
redirectUri: window.location.origin + '/callback'
};
Add the OktaAuthModule to the list of imports and provide the Okta configuration.
@NgModule({
imports: [
...
OktaAuthModule
],
providers: [
{ provide: OKTA_CONFIG, useValue: oktaConfig }
],
})
Next, open app.component.ts, and import the service.
import { OktaAuthService } from '@okta/okta-angular';
Create an isAuthenticated field as a property of the AppComponent.
isAuthenticated: boolean;
Then, modify the constructor to inject the service and subscribe to it.
constructor(private formBuilder: FormBuilder,
private router: Router,
public oktaAuth: OktaAuthService) {
this.oktaAuth.$authenticationState.subscribe(
(isAuthenticated: boolean) => this.isAuthenticated = isAuthenticated
);
}
Whenever the authentication status changes this will be reflected in the isAuthenticated property. You will still need to initialize it when the component is loaded. In the ngOnInit() method add the line
this.oktaAuth.isAuthenticated().then((auth) => {this.isAuthenticated = auth});
You want the application to be able to react to login and logout requests. To do this, implement the login() and logout() methods as follows.
async login(): Promise<void> {
await this.oktaAuth.signInWithRedirect();
}
async logout(): Promise<void> {
await this.oktaAuth.signOut();
}
Open app.component.html and add the following lines to the top bar before <div fxLayout="row" fxShow="false" fxShow.gt-sm>.
<button mat-button *ngIf="!isAuthenticated" (click)="login()"> Login </button>
<button mat-button *ngIf="isAuthenticated" (click)="logout()"> Logout </button>
Finally, you need to register the route that will be used for the login request. Open app-routing.module.ts and add the following imports.
import { OktaCallbackComponent, OktaAuthGuard } from '@okta/okta-angular';
Add the callback route to the routes array.
{ path: 'callback', component: OktaCallbackComponent }
This is the route that the Okta authorization service will return to, once authentication is completed. The next step is to protect the search and the details routes from unauthorized access, add the following setting to both routes.
canActivate: [OktaAuthGuard]
Your routes array should look as follows after these changes.
const routes: Routes = [
{ path: '', component: HomeComponent },
{ path: 'search', component: SearchComponent, canActivate: [OktaAuthGuard] },
{ path: 'details', component: DetailsComponent, canActivate: [OktaAuthGuard] },
{ path: 'callback', component: OktaCallbackComponent }
];
That’s it! Whenever a user tries to access the Search or Details view of the application, they will be redirected to the Okta login page. Once logged on, the user will be redirected back to the view that they wanted to see in the first place. As before, you can build and start your application by running the commands:
ng build --prod --source-map
http-server-spa dist/AngularBooksPWA/ index.html 4200
Create a Progressive Web App with Angular
The application runs and works, but it is not a Progressive Web Application. To see how your application performs, I will be using the Lighthouse extension. If you don’t want to install Lighthouse, you can also use the audit tool built into Google Chrome. This is a slightly less up-to-date version of Lighthouse accessible through Developer Tools > Audits. Install the Lighthouse extension for the Chrome browser. This extension allows you to analyze the performance and compatibility of web pages and applications.
After installation, open your application, click on the small Lighthouse logo and run the test. At the moment, your Books application doesn’t even register as a PWA.
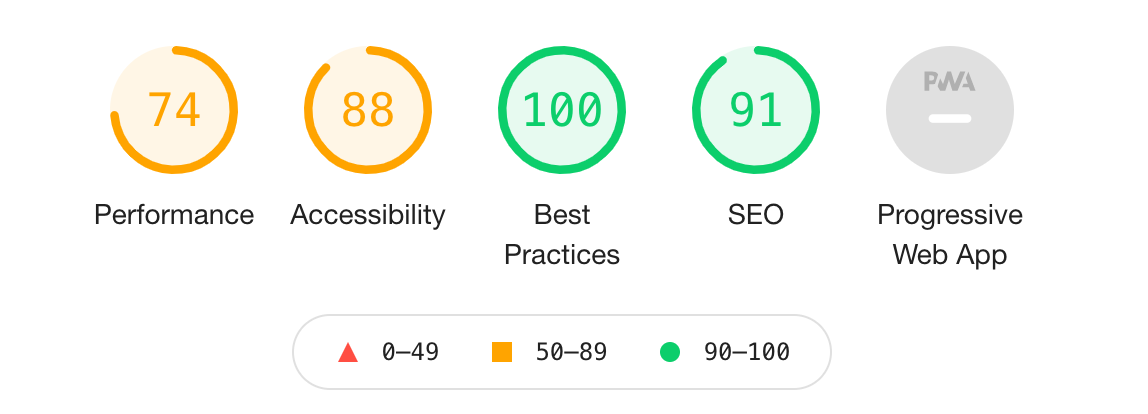
Over the last year, the folks developing Angular have made it very easy to turn your regular application into a PWA. Shut down the server and run the following command.
ng add @angular/pwa --project AngularBooksPWA
Rebuild your application, start the server, and run Lighthouse again. I tried and I got a result that it’s now a PWA. It did give me a warning it does not redirect to HTTPS, so that’s one improvement you should make in production.
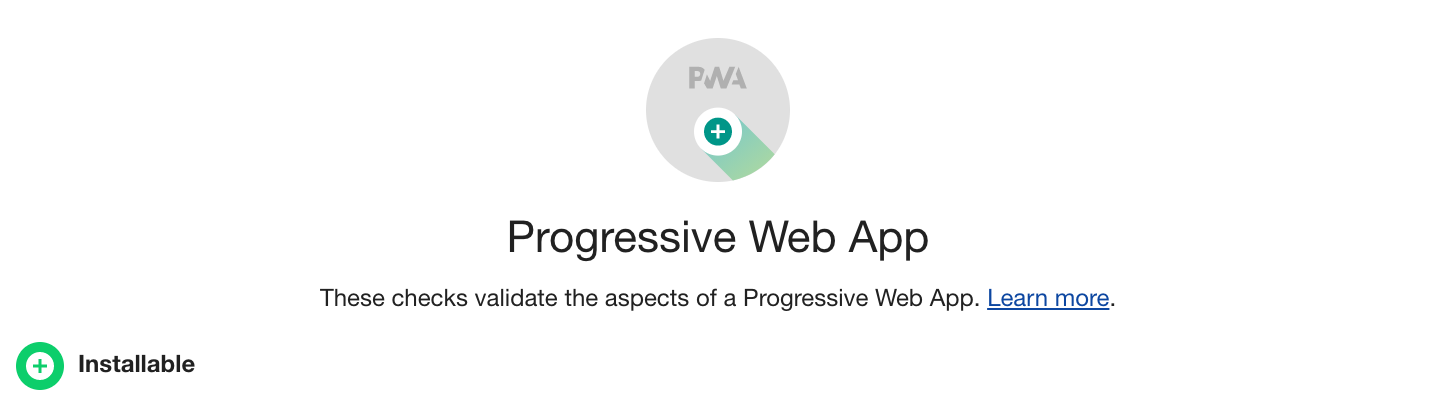
What did adding PWA support do? The most important improvement is the addition of a service worker. A service worker can intercept requests to the server and returns cached results wherever possible. This means that the application should work when you’re offline. To test this, open the developer console, open the network tab, and tick the offline check box. When you now click the reload button, the page should still work and show some content.
Adding PWA support also created application icons of various sizes (in the src/assets/icons/ directory). Naturally, you will want to replace them with your own icons. Use any regular image manipulation software to create some cool logos. Finally, a web app manifest was added to the file src/manifest.json. The manifest provides the browser with information that it needs to install the application locally on the user’s device.
Does that mean that you are done turning your application into a PWA? Not at all! There are numerous other features that are not tested by Lighthouse, but still make for a good Progressive Web Application. Check Google’s Progressive Web App Checklist for a list of features that make a good PWA.
Cache Recent Requests and Responses
Start the Books application in your browser and search for a book. Now click on the eye icon of one of the books to view its details. After the details page has loaded, open the developer console and switch to offline mode (Network tab > check Offline). In this mode click the back button in your browser. You will notice that the content has disappeared. The application is trying to request resources from the OpenLibrary API again. Ideally, you would like to keep some search results in the cache. Also, it would be nice for the user to know that they are using the application in offline mode.
I will start with the cache. The following code is adapted from Tamas Piros’ great article about caching HTTP requests. Start by creating two new services.
ng generate service cache/request-cache
ng generate service cache/caching-interceptor
Now change the content of the src/app/cache/request-cache.service.ts file to mirror the code below.
import { Injectable } from '@angular/core';
import { HttpRequest, HttpResponse } from '@angular/common/http';
const maxAge = 30000;
@Injectable({
providedIn: 'root'
})
export class RequestCache {
cache = new Map();
get(req: HttpRequest<any>): HttpResponse<any> | undefined {
const url = req.urlWithParams;
const cached = this.cache.get(url);
if (!cached) { return undefined; }
const isExpired = cached.lastRead < (Date.now() - maxAge);
const expired = isExpired ? 'expired ' : '';
return cached.response;
}
put(req: HttpRequest<any>, response: HttpResponse<any>): void {
const url = req.urlWithParams;
const entry = { url, response, lastRead: Date.now() };
this.cache.set(url, entry);
const expired = Date.now() - maxAge;
this.cache.forEach(expiredEntry => {
if (expiredEntry.lastRead < expired) {
this.cache.delete(expiredEntry.url);
}
});
}
}
The RequestCache service acts as a cache in memory. The put and get methods will store and retrieve HttpResponses based on the request data. Now replace the contents of src/app/cache/caching-interceptor.service.ts with the following.
import { Injectable } from '@angular/core';
import { HttpEvent, HttpRequest, HttpResponse, HttpInterceptor, HttpHandler } from '@angular/common/http';
import { Observable, of } from 'rxjs';
import { tap } from 'rxjs/operators';
import { RequestCache } from './request-cache.service';
@Injectable()
export class CachingInterceptor implements HttpInterceptor {
constructor(private cache: RequestCache) {}
intercept(req: HttpRequest<any>, next: HttpHandler) {
const cachedResponse = this.cache.get(req);
return cachedResponse ? of(cachedResponse) : this.sendRequest(req, next, this.cache);
}
sendRequest(req: HttpRequest<any>, next: HttpHandler,
cache: RequestCache): Observable<HttpEvent<any>> {
return next.handle(req).pipe(
tap(event => {
if (event instanceof HttpResponse) {
cache.put(req, event);
}
})
);
}
}
The CachingInterceptor can intercept any HttpRequest. It uses the RequestCache service to look for already stored data and returns it if possible. To set up the interceptor, open src/app/app.module.ts and add the following imports.
import { HttpClientModule, HTTP_INTERCEPTORS } from '@angular/common/http';
import { CachingInterceptor } from './cache/caching-interceptor.service';
Update the providers section to include the services
providers: [
...
{ provide: HTTP_INTERCEPTORS, useClass: CachingInterceptor, multi: true }
],
With these changes, the application will cache the most recent requests and their responses. This means that you can navigate back from the details page and still see the search results in offline mode.
NOTE: In this version, I am keeping the cache in memory and not persisting it in the browsers localStorage. This means that you will lose the search results when you force a reload on the application. If you wanted to store the responses persistently, you would have to modify the RequestCache accordingly.
Remember not to use the ng serve command to test your PWA. Always build your project first, then start the server with:
ng build --prod --source-map
http-server-spa dist/AngularBooksPWA/ index.html 4200
Monitor Your Network’s Status
Open src/app/app.component.ts and add the following property and method.
offline: boolean;
onNetworkStatusChange(): void {
this.offline = !navigator.onLine;
console.log('offline ' + this.offline);
}
Then edit the ngOnInit method and add the following lines.
window.addEventListener('online', this.onNetworkStatusChange.bind(this));
window.addEventListener('offline', this.onNetworkStatusChange.bind(this));
Finally, add a notice to the top-bar in src/app/app.component.html, before the div containing the search form.
<div *ngIf="offline">offline</div>
You can toggle the offline status in Chrome developer tools > Application > Service Workers > Offline. If you don’t see a service worker registered, that’s likely because Angular does wait a bit to register it. From app.module.ts:
ServiceWorkerModule.register('ngsw-worker.js', {
enabled: environment.production,
// Register the ServiceWorker as soon as the app is stable
// or after 30 seconds (whichever comes first).
registrationStrategy: 'registerWhenStable:30000'
})
The application will now show an offline message in the top bar when the network is not available.
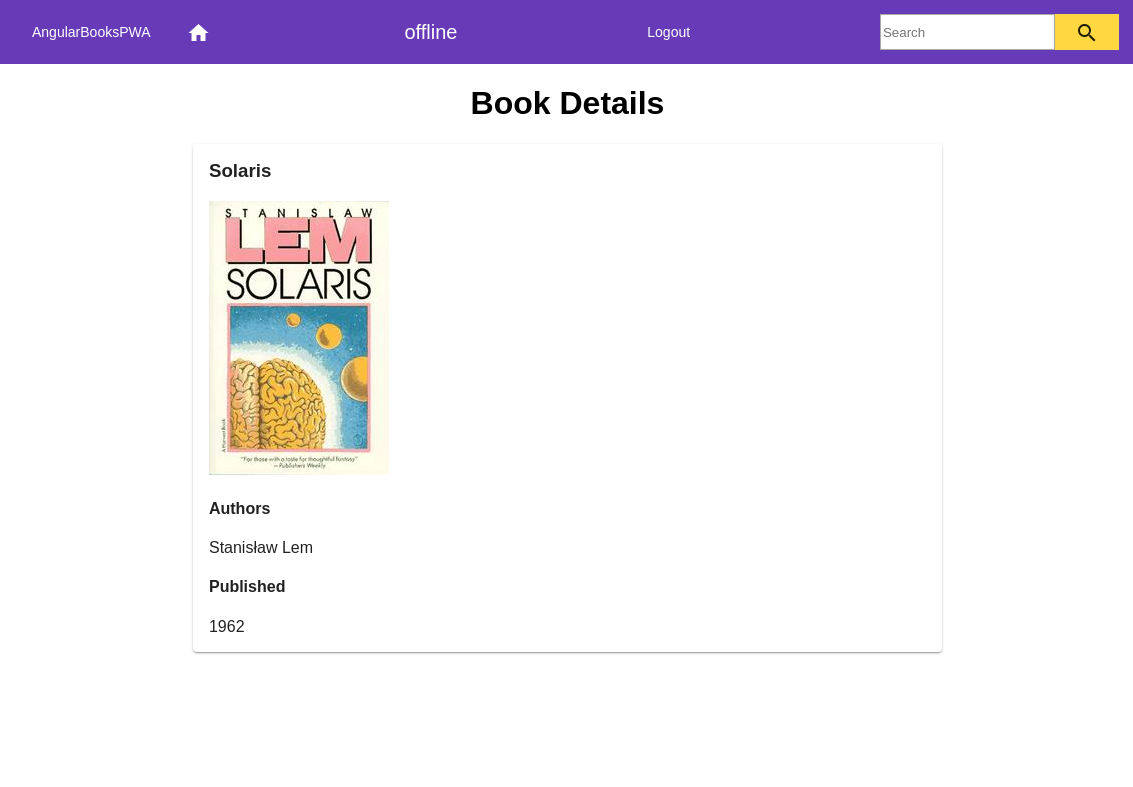
Pretty cool, don’t you think?!
Learn More About PWAs and Angular
In this tutorial, I’ve shown you how to create a progressive web app using Angular. Due to the effort put in by the Angular developers, it is easier than ever to achieve a perfect score for your PWA. With just a single command all the necessary resources and infrastructure is put into place to make your app offline-ready. In order to create a really outstanding PWA, there are many more improvements you can apply to your application. I have shown you how to implement a cache for HTTP requests as well as an indicator telling the users when they are offline.
The complete code for this project can be found at https://github.com/oktadeveloper/okta-angular-pwa-example.
In order to further improve the application, you might consider the following. You could add placeholder images for the book covers when the user is in offline mode. You should also make sure that delayed loading of images does not make the page jump around. Because PWAs are mainly useful for mobile devices, it is important to check that you can always scroll form inputs into view, even if the on-screen keyboard is open.
To learn more about Angular, check out other recent tutorials:
- Use the Okta CLI to Quickly Build Secure Angular Apps
- Build a Basic CRUD App with Angular and Node
- Build a Simple Web App with Express, Angular, and GraphQL
- Angular 7: What’s New and Noteworthy + OIDC Goodness
- Build a Basic CRUD App with Angular 7.0 and Spring Boot 2.1
- Build a Basic Website with ASP.NET MVC and Angular
You might also find these links helpful:
- Google’s checklist for PWAs
- Angular’s tutorial on Service Workers
- Tamas Piros’ article on Caching HttpRequests in Angular
- Advanced Caching with RxJS by Dominic Elm
For more awesome content, follow @oktadev and subscribe to our YouTube channel.
Changelog:
- Apr 14, 2021: Updated to Angular 11, Okta Angular 3.1.0, and changed to use the Okta CLI for setup. See the example app’s changes in okta-angular-pwa-example#1 and this post’s changes in okta-blog#759.
Okta Developer Blog Comment Policy
We welcome relevant and respectful comments. Off-topic comments may be removed.