Using Azure Cognitive Services in a .NET App
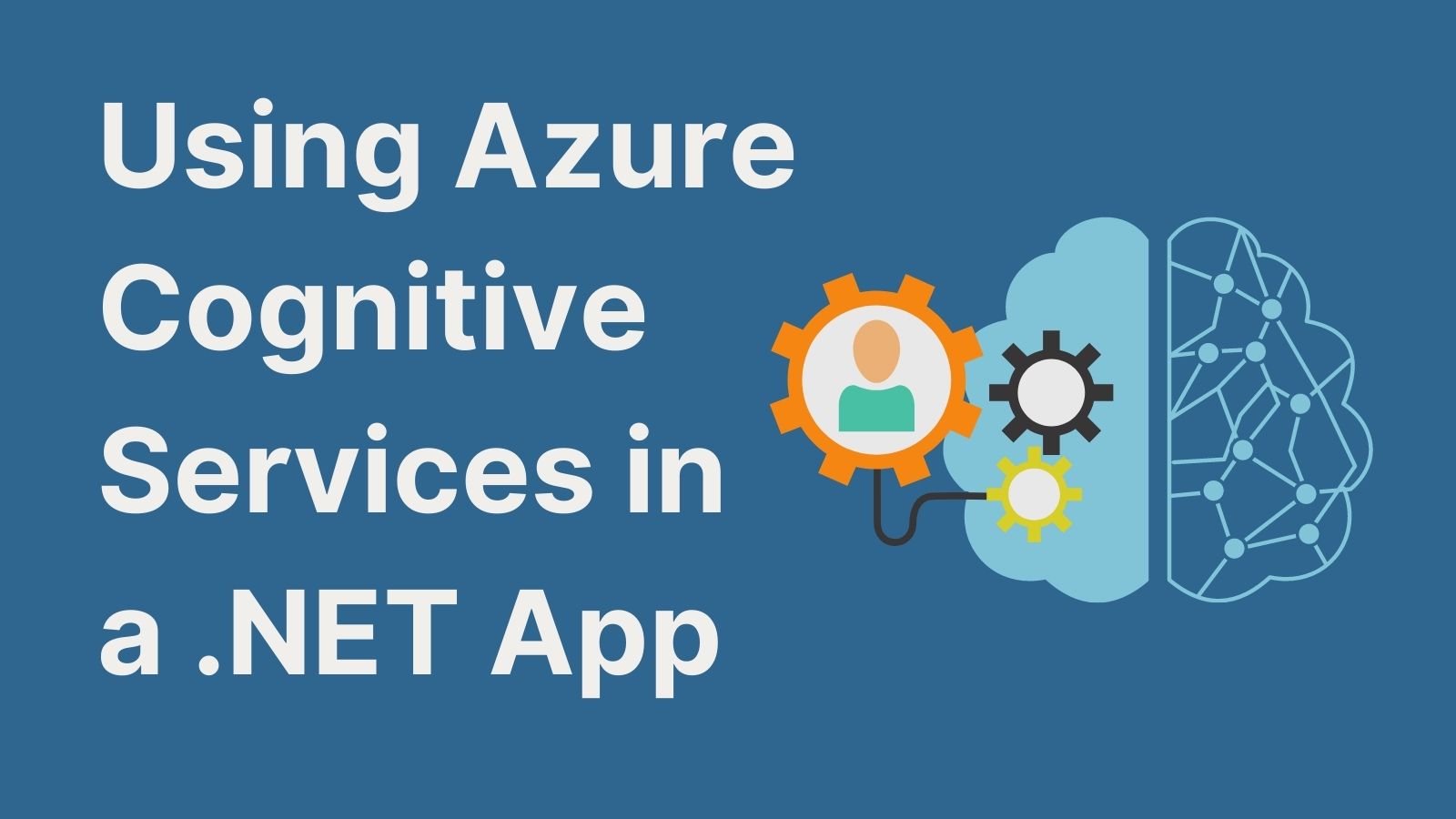
Azure Cognitive Services is a collection of cloud-based AI products from Microsoft Azure to add cognitive intelligence into your applications quickly. With Azure Cognitive Services, you can add AI capabilities using pre-trained models, so you don’t need machine learning or data science experience. Azure Cognitive Services has vision, speech, language, and decision-making services.
In this article, you will learn how to use the Vision Face API to perform facial analysis in a .NET MVC application and store user profile pictures in Azure Blob Container Storage. You’ll also authenticate with Okta and store user data as custom profile attributes.
At the end of this post, you’ll be able to upload a profile picture in your app and get information about image error conditions, such as when zero or more than one face is detected or when your facial features don’t match a new picture.
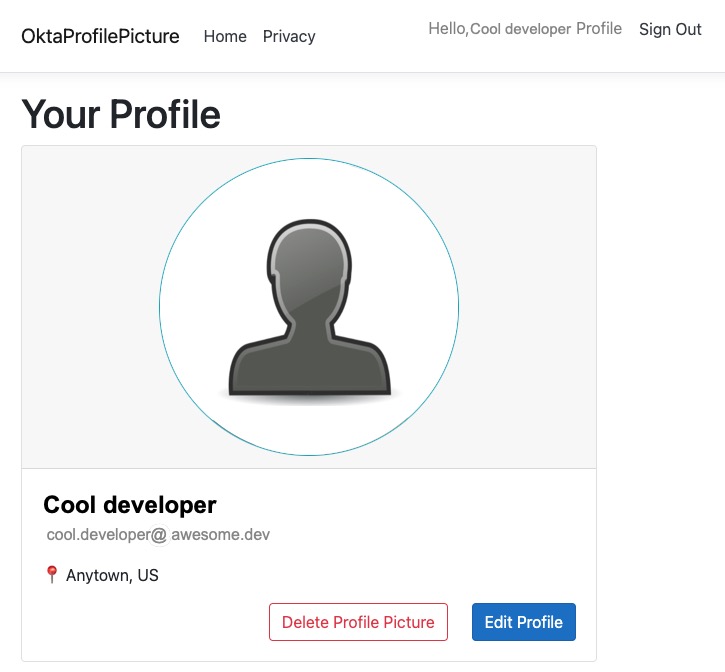
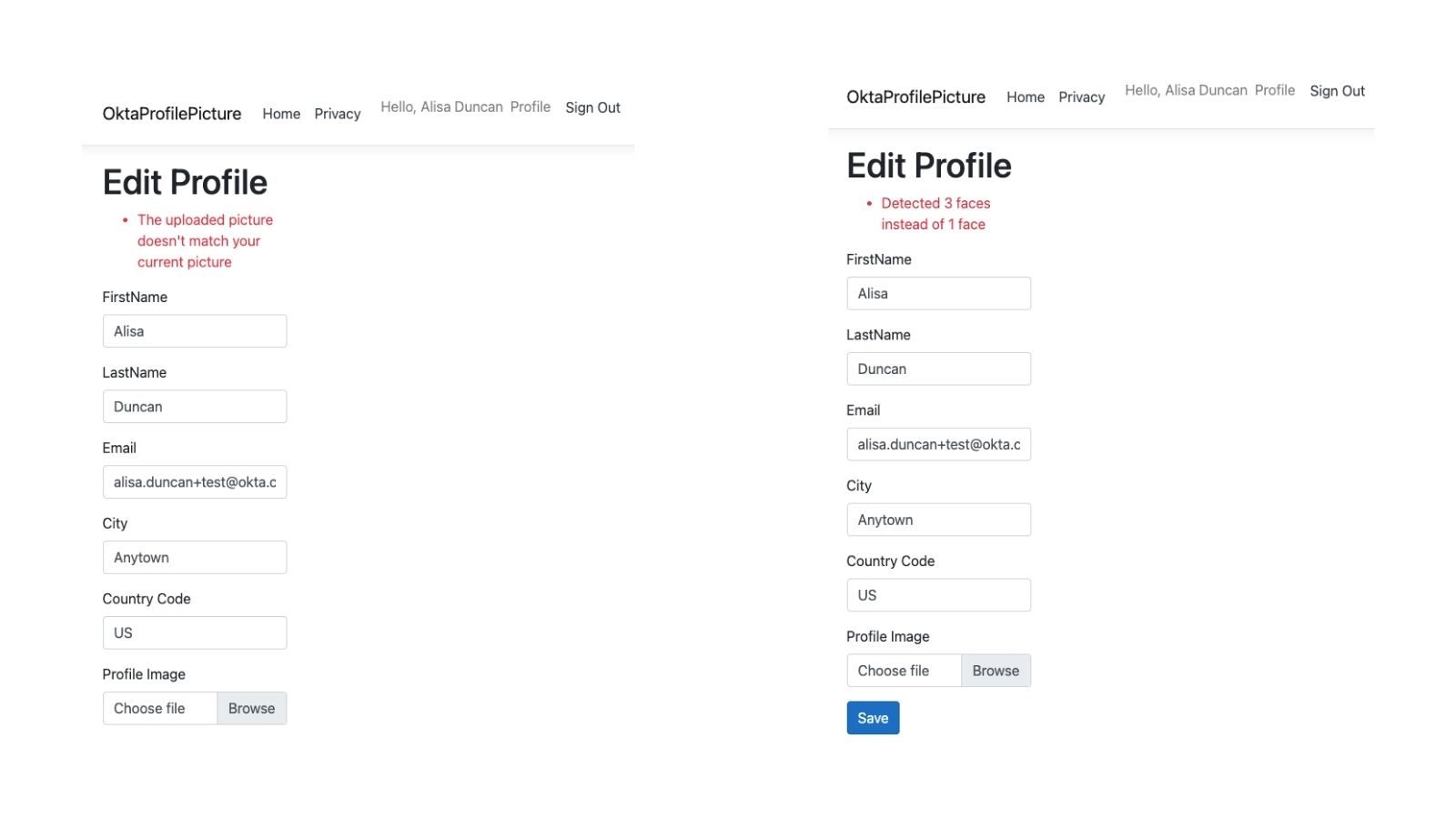
Table of Contents
- Create a new ASP.NET project
- Secure your app with Okta
- View user details
- Edit your Okta profile
- Add Azure Storage
- Add Azure Cognitive Services
- Perform facial analysis
- Resetting profile pictures
- Learn More About Entity Framework Core, ASP.NET Core, and Okta
Prerequisites
- Basic knowledge of C#
- .NET 5.0 runtime and SDK, which includes the .NET CLI
- Your favorite IDE that supports .NET projects, such as Visual Studio, Visual Studio for Mac, VS Code, or JetBrains Rider
- Okta CLI
- A Microsoft Azure Account (Azure free account)
Note: In May 2025, the Okta Integrator Free Plan replaced Okta Developer Edition Accounts, and the Okta CLI was deprecated.
We preserved this post for reference, but the instructions no longer work exactly as written. Replace the Okta CLI commands by manually configuring Okta following the instructions in our Developer Documentation.
Create a new ASP.NET project
Let’s create a new ASP.NET project. We’ll use the .NET CLI to scaffold the project.
Run the following commands to create the solution, the project, and add the project to the solution.
dotnet new sln -n OktaProfilePicture
dotnet new mvc --auth none --framework net5.0 -o OktaProfilePicture
dotnet sln add ./OktaProfilePicture/OktaProfilePicture.csproj
Now you can open the project in your favorite IDE and run the app to ensure everything runs correctly. If you are using the command line to build and serve, use the following commands.
dotnet build
dotnet run --project OktaProfilePicture
Secure your app with Okta
You’ll use Okta to secure the application quickly with Okta SDKs, so you don’t have to spin up an identity provider and deal with the tricky details of authentication.
Before you begin, you’ll need a free Okta developer account. Install the Okta CLI and run okta register to sign up for a new account. If you already have an account, run okta login.
Then, run okta apps create. Select the default app name, or change it as you see fit.
Choose Web and press Enter.
Select Other.
Then, change the Redirect URI to https://localhost:5001/authorization-code/callback and use https://localhost:5001/signout/callback for the Logout Redirect URI.
What does the Okta CLI do?
The Okta CLI will create an OIDC Web App in your Okta Org. It will add the redirect URIs you specified and grant access to the Everyone group. You will see output like the following when it’s finished:
Okta application configuration has been written to: /path/to/app/.okta.env
Run cat .okta.env (or type .okta.env on Windows) to see the issuer and credentials for your app.
export OKTA_OAUTH2_ISSUER="https://dev-133337.okta.com/oauth2/default"
export OKTA_OAUTH2_CLIENT_ID="0oab8eb55Kb9jdMIr5d6"
export OKTA_OAUTH2_CLIENT_SECRET="NEVER-SHOW-SECRETS"
Your Okta domain is the first part of your issuer, before /oauth2/default.
NOTE: You can also use the Okta Admin Console to create your app. See Create a Web App for more information.
Okta CLI will configure a new OIDC application and save some secret properties in the solution folder in a file called .okta.env. We’ll use the values in the app.
Some of the values in the .okta.env are secret, and ideally, they should be in a trusted store or in Secrets Manager for local development. Since you’ll be making updates to configuration through this post, we’ll use App Settings so you can set up your configuration as you go along.
Open appsettings.Development.json to add a new section, Okta, with authentication details of your app as shown below. The Domain is the URL of the Issuer value without the path segments.
{
"Logging": {
"LogLevel": {
"Default": "Information",
"Microsoft": "Warning",
"Microsoft.Hosting.Lifetime": "Information"
}
},
"Okta": {
"ClientId": "{clientId}",
"ClientSecret": "{clientSecret}",
"Domain": "https://{yourOktaDomain}"
}
}
Let’s add authentication to the app. Open a terminal window, then run the following command to add Okta’s authentication middleware package.
dotnet add OktaProfilePicture package Okta.AspNetCore --version 4.0.0
To set up authentication services and register Okta’s authentication middleware services, open Startup.cs and add the following code in the ConfigureServices method before the services.AddControllersWithViews();.
services.AddAuthentication(options =>
{
options.DefaultAuthenticateScheme = CookieAuthenticationDefaults.AuthenticationScheme;
options.DefaultSignInScheme = CookieAuthenticationDefaults.AuthenticationScheme;
options.DefaultChallengeScheme = OktaDefaults.MvcAuthenticationScheme;
})
.AddCookie()
.AddOktaMvc(new OktaMvcOptions
{
OktaDomain = Configuration.GetValue<string>("Okta:Domain"),
ClientId = Configuration.GetValue<string>("Okta:ClientId"),
ClientSecret = Configuration.GetValue<string>("Okta:ClientSecret")
});
Next, in the Configure() method, add a call to use authentication before adding authorization. Your code will look like this:
app.UseAuthentication();
app.UseAuthorization();
If your IDE is having trouble figuring out references, add the following using statements:
using Microsoft.AspNetCore.Authentication.Cookies;
using Okta.AspNetCore;
Next, you’ll add a controller that handles login, logout, and protected data. Let’s add the methods for login and logout.
Create a controller named AccountController in the Controllers folder. Add the two methods to support login and logout. Your AccountController code will look like the following.
namespace OktaProfilePicture.Controllers
{
public class AccountController : Controller
{
public IActionResult LogIn()
{
if (!HttpContext.User.Identity.IsAuthenticated)
{
return Challenge(OktaDefaults.MvcAuthenticationScheme);
}
return RedirectToAction("Index", "Home");
}
public IActionResult LogOut()
{
return new SignOutResult(
new[]
{
OktaDefaults.MvcAuthenticationScheme,
CookieAuthenticationDefaults.AuthenticationScheme,
},
new AuthenticationProperties { RedirectUri = "/Home/" });
}
}
}
We’ll create an empty view for the Account controller as a placeholder. Create a new folder named Account in the Views directory. The Account folder is where the views to display and edit your profile will go. Add the file Profile.cshtml to the new Account folder, and paste in the following code.
@{
ViewData["Title"] = "User Profile";
}
<h1>Your Profile</h1>
Next we can update the initial view to add login and logout. Open Views/Shared/_Layout.cshtml and add the following markup above the <ul class="navbar-nav flex-grow-1"> tag:
@if (User.Identity.IsAuthenticated)
{
<ul class="nav navbar-nav navbar-right">
<li><p class="navbar-text">Hello, @User.Identity.Name</p></li>
@* <li><a class="nav-link" asp-controller="Account" asp-action="Profile" id="profile-button">Profile</a></li> *@
<li>
<form class="form-inline" asp-controller="Account" asp-action="LogOut" method="post">
<button type="submit" class="nav-link btn btn-link text-dark" id="logout-button">Sign Out</button>
</form>
</li>
</ul>
}
else
{
<a>@Html.ActionLink("Sign In", "LogIn", "Account")</a>
}
The parent div for the element we added needs some updates to the styles. Replace the
<div class="navbar-collapse collapse d-sm-inline-flex justify-content-between">
with
<div class="navbar-collapse collapse d-sm-inline-flex flex-sm-row-reverse">
If you run the app now, you can log in and log out, but there’s nothing to see yet.
View user details
We’ll use the Okta .NET management SDK to get and update user data. Add the Nuget package by running the following command.
dotnet add OktaProfilePicture package Okta.Sdk --version 5.3.1
The Okta management SDK requires an API token that we manually generate. Log in to the Okta admin dashboard. Then navigate to Security > API > Tokens tab and press the Create Token button. Enter a name for the token (I will use “OktaProfilePicture”) and press the Create Token button to finish creating the token. Make sure you copy the token value because you won’t be able to view it again:
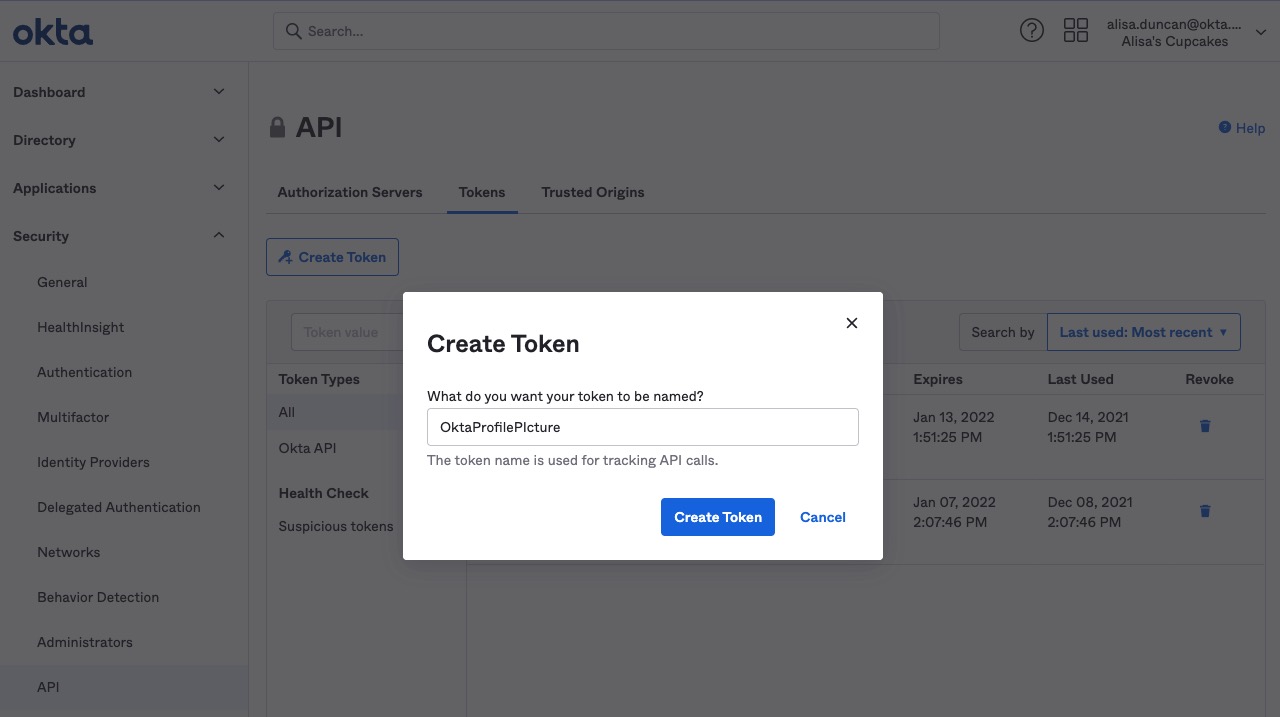
Now we can add the token to the settings file. Open appSettings.Development.json, and add a new property named ApiToken inside the Okta section. Add your token value. Your settings file should look like this.
{
"Logging": {
"LogLevel": {
"Default": "Information",
"Microsoft": "Warning",
"Microsoft.Hosting.Lifetime": "Information"
}
},
"Okta": {
"ClientId": "{clientId}",
"ClientSecret": "{clientSecret}",
"Domain": "https://{yourOktaDomain}",
"ApiToken": "{token}"
}
}
We want to add the Okta management SDK client to the Dependency Injection (DI) system to use it in the controller. Open Startup.cs and add the following code to ConfigureServices method before the method call services.AddControllersWithViews();.
services.AddSingleton((serviceProvider) => new OktaClient(new OktaClientConfiguration()
{
OktaDomain = Configuration.GetValue<string>("Okta:Domain"),
Token = Configuration.GetValue<string>("Okta:ApiToken")
}));
Add the following using statements if your IDE didn’t already add them for you.
using Okta.Sdk;
using Okta.Sdk.Configuration;
Now we can use the service in the controller. Open Controllers/AccountController.cs and add a private field of type OktaClient and add a constructor to set the field to the AccountController class. The DI system injects an instance of OktaClient that you will use. Your code will look like this.
private readonly OktaClient _oktaClient;
public AccountController(OktaClient oktaClient)
{
_oktaClient = oktaClient;
}
In the AccountController class, create a private method to interact with Okta management SDK and retrieve user information.
private async Task<IUser> GetOktaUser()
{
var subject = HttpContext.User.Claims.First(claim => claim.Type == JwtRegisteredClaimNames.Sub).Value;
return await _oktaClient.Users.GetUserAsync(subject);
}
If your IDE is confused about which packages to use, add the following using statements.
using Microsoft.IdentityModel.JsonWebTokens;
using Okta.Sdk;
Let’s get your profile info. Create a new public method in AccountController named Profile to handle interacting with the Profile view. You’ll use the user model from Okta. Your code will look like the following.
public async Task<IActionResult> Profile()
{
var user = await GetOktaUser();
return View(user);
}
We want to protect the Profile method against non-authenticated calls. With the Okta middleware configured, you can add guards. Add the [Authorize] attribute directly above the Profile method.
Let’s update the profile view with user information. Open Views/Account/Profile.cshtml and replace the existing code displaying your user info and a profile pic. You won’t have a profile pic to show yet, but that’s coming up soon!
@model Okta.Sdk.IUser
@{
ViewData["Title"] = "User Profile";
}
<h1>Your Profile</h1>
<div class="card" style="width: 36rem;">
<div class="card-header d-flex justify-content-center">
@if (ViewData["ProfileImageUrl"] != null)
{
<img class="rounded-circle border border-info" src="@ViewData["ProfileImageUrl"]" alt="Profile picture" width="300px"/>
}
</div>
<div class="card-body">
<h2 class="card-title h3">@Model.Profile.FirstName @Model.Profile.LastName</h2>
<p class="card-subtitle h6 mb-2 text-muted">@Model.Profile.Email</p>
@if (!string.IsNullOrEmpty(@Model.Profile.City) || !string.IsNullOrEmpty(@Model.Profile.CountryCode))
{
<p class="mt-3 card-text">
<span>📍</span><span class="ml-2">@Model.Profile.City, @Model.Profile.CountryCode</span>
</p>
}
<div class="d-flex justify-content-end">
@* @if (ViewData["ProfileImageUrl"] != null) *@
@* { *@
@* <a class="btn btn-outline-danger mr-4" asp-action="DeleteProfilePic">Delete Profile Picture</a> *@
@* } *@
@* <a class="btn btn-primary" role="button" asp-action="EditProfile">Edit Profile</a> *@
</div>
</div>
</div>
Now that we have a Profile method, we can update the main navbar. Open Views/Shared/_Layout.cshtml and uncomment the line of code that links to the “Profile” view.
You can view your profile, but the edit button doesn’t work yet.
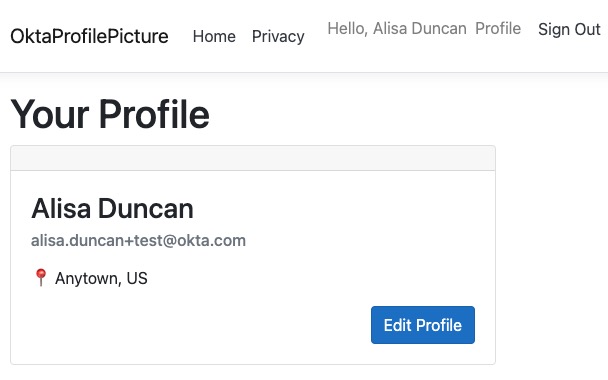
Edit your Okta profile
We’ll add the support to edit your profile info, except for your profile picture. We need a new model that supports the form fields for editing profiles. Add a new file named UserProfileViewModel.cs to the Models directory. Copy and paste the following code into the file.
#nullable enable
using System.ComponentModel.DataAnnotations;
using Microsoft.AspNetCore.Http;
namespace OktaProfilePicture.Models
{
public class UserProfileViewModel
{
[Required]
public string? FirstName { get; set; }
[Required]
public string? LastName { get; set; }
[Required]
[EmailAddress]
public string? Email { get; set; }
public string? City { get; set; }
[Display(Name = "Country Code")]
public string? CountryCode { get; set; }
[Display(Name = "Profile Image")]
public IFormFile? ProfileImage { get; set; }
}
}
Next open the AccountController class. We need to add the methods to support editing your profile. First, we need a method to populate the view for editing, and we need another method to handle the profile update. Because both methods relate to editing the profile, we’ll name them the same and create a method overload.
Add a public method EditProfile to AccountController to populate the view and guard it against unauthenticated users. The method looks like the code below.
[Authorize]
public async Task<IActionResult> EditProfile()
{
var user = await GetOktaUser();
return View(new UserProfileViewModel()
{
City = user.Profile.City,
Email = user.Profile.Email,
CountryCode = user.Profile.CountryCode,
FirstName = user.Profile.FirstName,
LastName = user.Profile.LastName
});
}
Next, we’ll overload the EditProfile method with the user profile model. This method calls Okta management SDK to apply updates. Add the following method to AccountController.
[Authorize]
[HttpPost]
[ValidateAntiForgeryToken]
public async Task<IActionResult> EditProfile(UserProfileViewModel profile)
{
if (!ModelState.IsValid)
{
return View(profile);
}
var user = await GetOktaUser();
user.Profile.FirstName = profile.FirstName;
user.Profile.LastName = profile.LastName;
user.Profile.Email = profile.Email;
user.Profile.City = profile.City;
user.Profile.CountryCode = profile.CountryCode;
await _oktaClient.Users.UpdateUserAsync(user, user.Id, null);
return RedirectToAction("Profile");
}
Let’s add the view for editing. Create a new view named EditProfile.cshtml in Views/Account folder. Copy the code below and replace the contents of EditProfile.cshtml with it.
@model UserProfileViewModel
@{
ViewData["Title"] = "Edit Profile";
}
<h1>Edit Profile</h1>
<div class="row">
<div class="col-md-4">
<form asp-action="EditProfile" enctype="multipart/form-data">
<div asp-validation-summary="ModelOnly" class="text-danger"></div>
<div class="form-group">
<label asp-for="FirstName" class="control-label"></label>
<input asp-for="FirstName" class="form-control" />
<span asp-validation-for="FirstName" class="text-danger"></span>
</div>
<div class="form-group">
<label asp-for="LastName" class="control-label"></label>
<input asp-for="LastName" class="form-control" />
<span asp-validation-for="LastName" class="text-danger"></span>
</div>
<div class="form-group">
<label asp-for="Email" class="control-label"></label>
<input asp-for="Email" class="form-control" />
<span asp-validation-for="Email" class="text-danger"></span>
</div>
<div class="form-group">
<label asp-for="City" class="control-label"></label>
<input asp-for="City" class="form-control" />
<span asp-validation-for="City" class="text-danger"></span>
</div>
<div class="form-group">
<label asp-for="CountryCode" class="control-label"></label>
<input asp-for="CountryCode" class="form-control" />
<span asp-validation-for="CountryCode" class="text-danger"></span>
</div>
<div class="form-group">
<label asp-for="ProfileImage" class="control-label"></label>
<div class="custom-file">
<input asp-for="ProfileImage" class="custom-file-input" id="customFile">
<label class="custom-file-label" for="customFile">Choose file</label>
</div>
<span asp-validation-for="ProfileImage" class="text-danger"></span>
</div>
<div class="form-group">
<input type="submit" value="Save" class="btn btn-primary" />
</div>
</form>
</div>
</div>
<div>
<a asp-action="Profile">Back to Profile</a>
</div>
@section Scripts {
@{await Html.RenderPartialAsync("_ValidationScriptsPartial");}
<script type="text/javascript">
const fileInput = document.querySelector('.custom-file-input');
fileInput.addEventListener('change', (event) => {
const fileName = event.target.value.split("\\").pop();
document.querySelector('.custom-file-label').textContent = fileName;
});
</script>
}
Lastly, open Views/Account/Profile.cshtml to uncomment a line of code towards the bottom of the file. Uncomment the line that displays a button to edit profile - the line with <a class="btn btn-primary" role="button" asp-action="EditProfile">EditProfile</a>.
Now you should be able to edit your profile information except for your profile picture. Next we’ll make it so your app persists your profile picture.
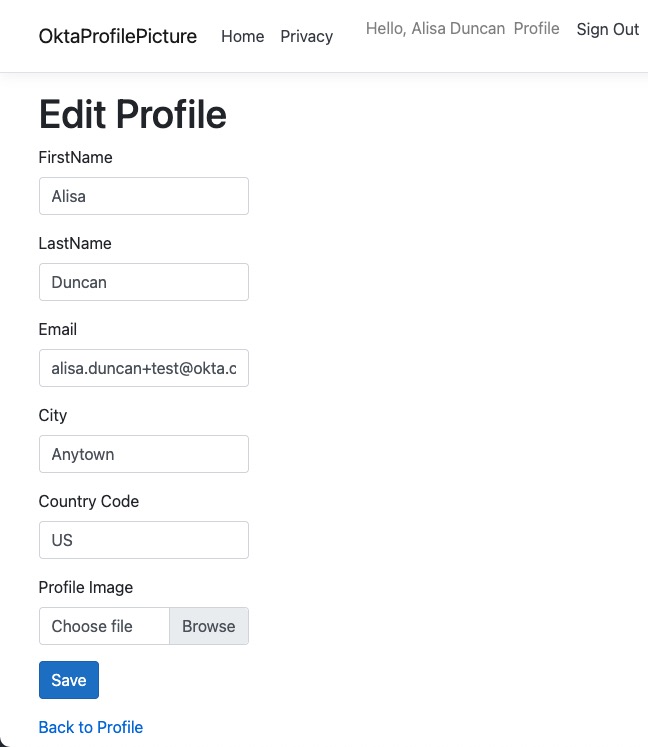
Add Azure Storage
To make your profile picture viewable, we need to persist the image somewhere. We’ll use Azure Storage to do this and use a custom attribute in Okta to store a unique identifier associated with the file in Azure. You’ll be able to upload and display a profile picture in the app.
First, we’ll create the custom attributes in Okta using the Okta admin dashboard.
Log in to the Okta admin dashboard. Then navigate to Directory > Profile Editor. You should see an item named User (default) in the list, which is Okta’s default user profile template. Select User (default) to open the Profile Editor. Press the +Add Attribute button.
You’ll add two string attributes, profileImageKey and personId:
- Use “Profile Image Key” as the display name and
profileImageKeyas the variable name. - Use “Person Id” as the display name for the second attribute and
personIdas the variable name.
See the image below for the “Profile Image Key” attribute inputs.
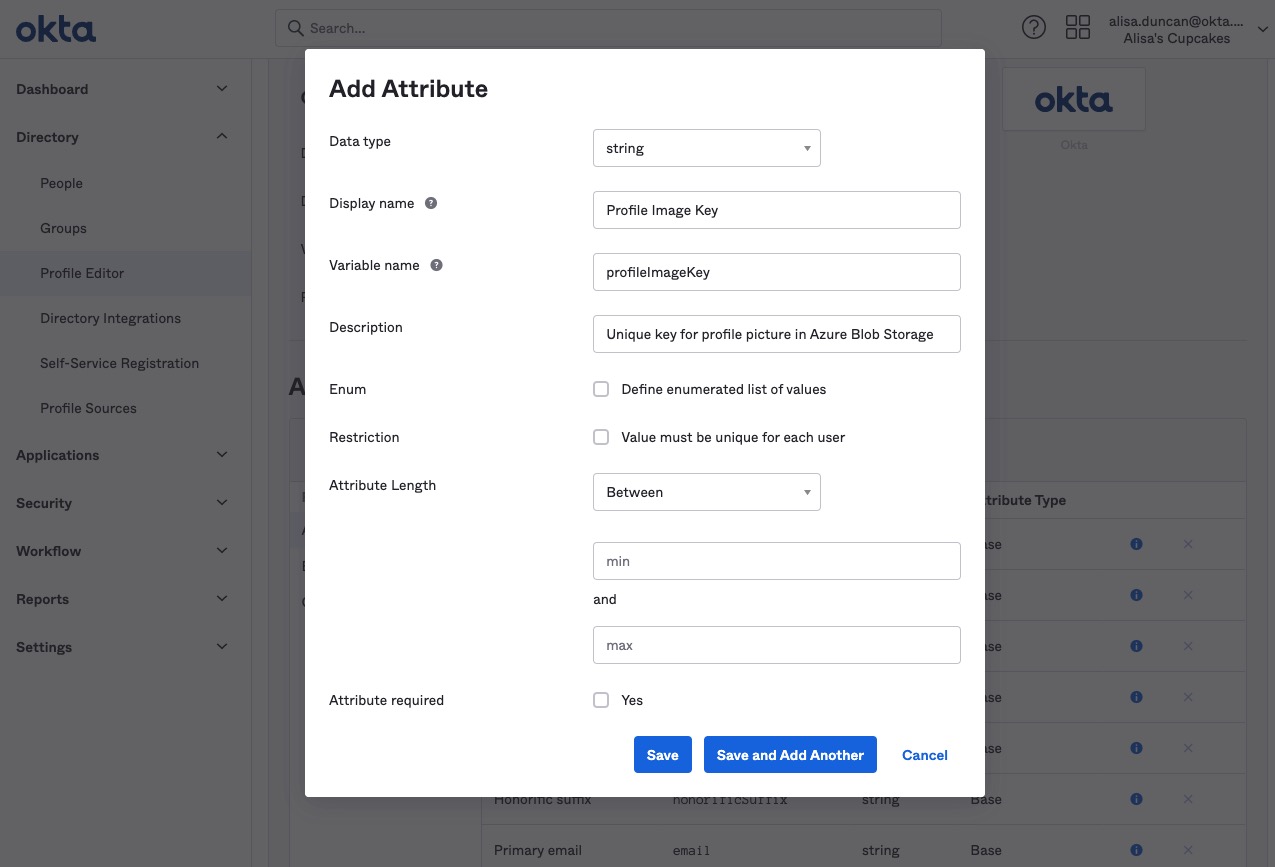
Create another attribute named personId. If you look at the “User (default)” user type attribute list, you should see your two new attributes listed at the bottom.

Next, we’ll create Azure Storage. If you don’t already have an Azure subscription, make a free account before you begin. We’ll walk through the steps using the Azure Portal, but if you are an Azure pro, feel free to use the Azure CLI or Azure PowerShell.
Once you have an Azure subscription, open the Azure Portal. Open the menu by pressing the hamburger menu on the left, and select Storage accounts. Press +Create to create a storage account. In the Create a storage account view, create a Resource Group if you don’t already have one for test projects. I named my Resource Group “OktaDemo”. Enter oktaprofilepicture as the storage name, select a region (Azure’s default selection is fine here), then select Standard performance and Locally-redundant storage (LRS) for redundancy. Press the Review + create button at the bottom as the default options for the remaining selections are acceptable. Press Create to complete creating the storage account.
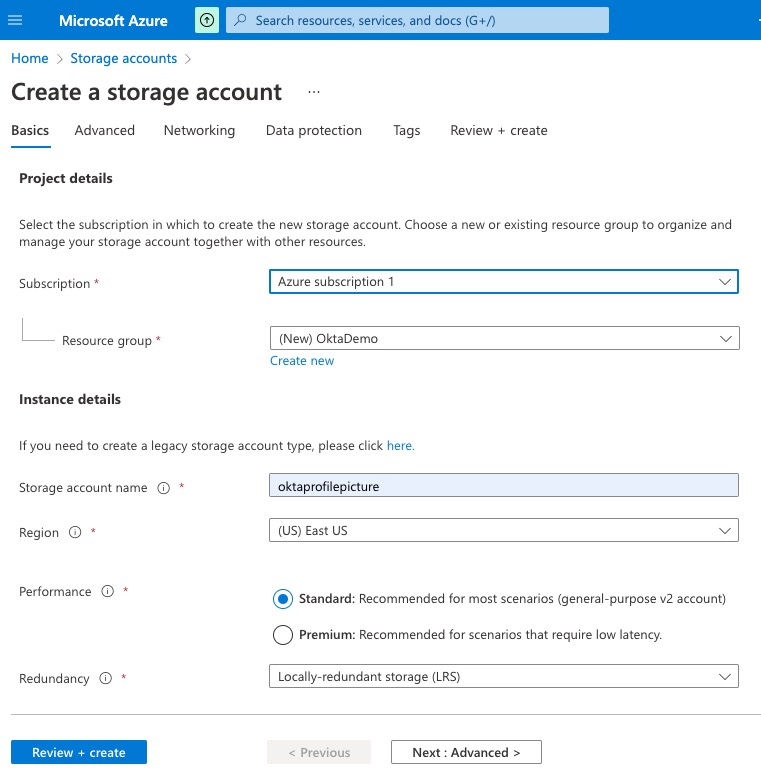
Next, we need to get the access keys for integrating the storage account SDK in the app. In the oktaprofilepicture storage account, open Access keys below the Security + networking section in the nav menu. Then press Show keys and copy the first Connection string field. Now we can move to the code!

We’re going to add a new section for Azure resources to the appsettings.Development.json file in the solution to connect to the Azure resource. Open appsettings.Development.json and add a new key named “Azure” with a property called “BlobStorageConnectionString” like the following code snippet.
{
... Logging and Okta sections here,
"Azure": {
"BlobStorageConnectionString": "DefaultEndpointsProtocol=https;AccountName=oktaprofilepicture;AccountKey=eWlJUj.....A==;EndpointSuffix=core.windows.net"
}
}
Next, we’ll need to add the packages and set up the service. Add two Nuget packages — one for Azure Storage and the other for integrating Azure clients into the DI system. Add the packages by running the following commands in the terminal.
dotnet add OktaProfilePicture package Azure.Storage.Blobs --version 12.9.1
dotnet add OktaProfilePicture package Microsoft.Extensions.Azure --version 1.1.1
Open Startup.cs and add the following code to the ConfigureServices method before services.AddControllersWithViews();.
services.AddAzureClients(builder =>
{
builder.AddBlobServiceClient(Configuration.GetValue<string>("Azure:BlobStorageConnectionString"));
});
We can inject the blob service client into the AccountController and connect to the blob container. We’ll create the blob container that we’ll use in the constructor. Open Controllers/AccountController.cs and add the blob container client as shown below.
private readonly OktaClient _oktaClient;
private readonly BlobContainerClient _blobContainerClient;
public AccountController(OktaClient oktaClient, BlobServiceClient blobServiceClient)
{
_oktaClient = oktaClient;
_blobContainerClient = blobServiceClient.GetBlobContainerClient("okta-profile-picture-container");
_blobContainerClient.CreateIfNotExists();
}
Update the Profile() and EditProfile(UserProfileViewModel profile) methods to upload and view the blob container image. First, let’s update the Profile() method.
The blob container’s access level is private, so we need to generate a shared access signature that creates a read-only, temporary URL that we can use in the view. We’ll also use the custom attribute profileImageKey to retrieve an existing image if one exists.
Replace the existing Profile() method with the following code.
[Authorize]
public async Task<IActionResult> Profile()
{
var user = await GetOktaUser();
var profileImage = (string)user.Profile["profileImageKey"];
if (string.IsNullOrEmpty(profileImage))
{
return View(user);
}
var sasBuilder = new BlobSasBuilder
{
StartsOn = DateTimeOffset.UtcNow,
ExpiresOn = DateTimeOffset.UtcNow.AddMinutes(15)
};
sasBuilder.SetPermissions(BlobSasPermissions.Read);
var url = _blobContainerClient.GetBlobClient(profileImage).GenerateSasUri(sasBuilder);
ViewData["ProfileImageUrl"] = url;
return View(user);
}
The EditProfile(UserProfileViewModel profile) changes to
[Authorize]
[HttpPost]
[ValidateAntiForgeryToken]
public async Task<IActionResult> EditProfile(UserProfileViewModel profile)
{
if (!ModelState.IsValid)
{
return View(profile);
}
var user = await GetOktaUser();
user.Profile.FirstName = profile.FirstName;
user.Profile.LastName = profile.LastName;
user.Profile.Email = profile.Email;
user.Profile.City = profile.City;
user.Profile.CountryCode = profile.CountryCode;
if (profile.ProfileImage != null)
{
await UpdateUserImage();
}
await _oktaClient.Users.UpdateUserAsync(user, user.Id, null);
return RedirectToAction("Profile");
async Task UpdateUserImage()
{
var blobName = Guid.NewGuid().ToString();
if (!string.IsNullOrEmpty((string)user.Profile["profileImageKey"]))
{
await _blobContainerClient.DeleteBlobAsync((string)user.Profile["profileImageKey"]);
}
await _blobContainerClient.UploadBlobAsync(blobName, profile.ProfileImage?.OpenReadStream());
user.Profile["profileImageKey"] = blobName;
}
}
If you run the app, you can select a picture from local files to add to your profile and see your profile picture on the “Profile” page.
Add Azure Cognitive Services
Finally, we get to check out Azure Cognitive Services for facial analysis. We’ll use facial analysis in two different ways — for face detection and face verification.
First, we need to create the Azure resource and get the access keys. Open the Cognitive Services Face resource page in the Azure portal. Press + Create to open the Create Face view. Select “OktaBlog” as the Resource group (or a Resource group of your choosing) and name the instance “OktaProfilePicture”. Since this is for demo purposes, I used the “Free F0” pricing tier. Press Review + create to create the resource. Open “OktaProfilePicture” Face service instance and open Keys and Endpoint. You will need both the key and the Endpoint.

Open the appsettings.Development.json file and add two new fields in the Azure section named SubscriptionKey and FaceClientEndpoint. Copy and paste the key and endpoint values from the Azure Keys and Endpoint view. The Azure section of your appsettings.Development.json will now look like the following.
{
... Logging and Okta sections here,
"Azure": {
"BlobStorageConnectionString": "DefaultEndpointsProtocol=https;AccountName=oktaprofilepicture;AccountKey=eWlJUj.....A==;EndpointSuffix=core.windows.net",
"SubscriptionKey": "{FaceResourceKey}",
"FaceClientEndpoint": "https://{FaceResourceName}.cognitiveservices.azure.com/"
}
}
To add the packages, run the following command in the terminal.
dotnet add OktaProfilePicture package Microsoft.Azure.CognitiveServices.Vision.Face --version 2.8.0-preview.2
Let’s add the face service to the DI system to use it in the controller. Open Startup.cs and add the following code to the ConfigureServices method before the call to services.AddControllersWithViews();.
services.AddSingleton((serviceProvider) =>
new FaceClient(
new ApiKeyServiceClientCredentials(Configuration.GetValue<string>("Azure:SubscriptionKey")))
{
Endpoint = Configuration.GetValue<string>("Azure:FaceClientEndpoint")
}
);
Now we can incorporate the service into the controller. Open Controllers/AccountController.cs, inject the face service in the constructor, then connect it to a private instance that we’ll use throughout the controller class. Your code will look like this:
private readonly OktaClient _oktaClient;
private readonly BlobContainerClient _blobContainerClient;
private readonly FaceClient _faceClient;
public AccountController(OktaClient oktaClient, BlobServiceClient blobServiceClient, FaceClient faceClient)
{
_oktaClient = oktaClient;
_faceClient = faceClient;
_blobContainerClient = blobServiceClient.GetBlobContainerClient("okta-profile-picture-container");
_blobContainerClient.CreateIfNotExists();
}
The first thing we want to do with the cognitive service is ensure there’s only one face in an image. To do so, we’ll use a built-in method to detect faces.
In EditProfile(UserProfileViewModel profile) method, we’ll add code to open the image file, detect the number of faces, and set an error if there isn’t exactly one face in the image. Replace the if(profile.PageImage != null){await UpdateUserImage();} statement with the following code.
if (profile.ProfileImage == null)
{
await _oktaClient.Users.UpdateUserAsync(user, user.Id, null);
return RedirectToAction("Profile");
}
var stream = profile.ProfileImage.OpenReadStream();
var detectedFaces = await _faceClient.Face.DetectWithStreamAsync(stream, recognitionModel: RecognitionModel.Recognition04, detectionModel: DetectionModel.Detection01);
if (detectedFaces.Count != 1 || detectedFaces[0].FaceId == null)
{
ModelState.AddModelError("", $"Detected {detectedFaces.Count} faces instead of 1 face");
return View(profile);
}
await UpdateUserImage();
The RecognitionModel.Recognition04 is the most accurate model currently available, and DetectionModel.Detection01 is a model that avoids detecting small and blurry faces.
Now, if you try running the app and upload an image with you and your friends, you’ll see an error.
Perform facial analysis
Next, let’s add the facial analysis. We need to handle two scenarios.
- You’re adding a profile picture for the first time — this sets the baseline for the facial features to use in future comparisons
- You’re updating your profile picture — facial analysis runs against the face in this image and compares it to the baseline
Let’s handle the first scenario.
The Face API only stores the extracted facial features for 24 hours by default, so we need to set a baseline that we can refer to beyond the 24-hour window. We can store facial features within the “OktaProfilePicture” Azure Cognitive Services resource, which we’ll do for the first upload scenario.
In the EditProfile(UserProfileViewModel profile) method, replace the line of code that calls await UpdateUserImage(); with the code snippet below.
var personGroupId = user.Id.ToLower();
if (string.IsNullOrEmpty((string)user.Profile["personId"]))
{
await _faceClient.PersonGroup.CreateAsync(personGroupId, user.Profile.Login, recognitionModel: RecognitionModel.Recognition04);
stream = profile.ProfileImage.OpenReadStream();
var personId = (await _faceClient.PersonGroupPerson.CreateAsync(personGroupId, user.Profile.Login)).PersonId;
await _faceClient.PersonGroupPerson.AddFaceFromStreamAsync(personGroupId, personId, stream);
user.Profile["personId"] = personId;
await UpdateUserImage();
} else {
}
The PersonGroup is a container object for a group of people. We’re using your Okta user ID as the unique identifier for this group, so each group is truly individualized. Other options could be group or department IDs. The PersonGroupPerson object is an individual within the group, so there is usually a 1:n relationship between PersonGroup and PersonGroupPerson. We’re also associating one face to a PersonGroupPerson, although you can add multiple images of an individual so you can train the service to analyze an individual better. We’re using a simple case here to showcase how this service works by a single image of an individual.
Now we want to handle the second scenario — where we want to perform facial analysis compared to the baseline facial features. We want only to allow the image to update when we have some measure of confidence that the new face image matches the baseline. Add the following snippet inside the else block from the code above.
var faceId = detectedFaces[0].FaceId.Value;
var personId = new Guid((string)user.Profile["personId"]);
var verifyResult = await _faceClient.Face.VerifyFaceToPersonAsync(faceId, personId, personGroupId);
if (verifyResult.IsIdentical && verifyResult.Confidence >= 0.8)
{
await UpdateUserImage();
}
else
{
ModelState.AddModelError("", "The uploaded picture doesn't match your current picture");
return View(profile);
}
We used a confidence level of 80% in positive identifications since we only have one facial feature for comparison. With better training, you can increase the confidence level.
Now you can upload a picture of yourself and then upload a photo of a friend to see what happens.
Resetting profile pictures
Sometimes you need to clear everything out and start over. I uploaded a picture of myself wearing oversized sunglasses and a hat, and the face service no longer recognized me. 😎
Let’s add in the delete functionality so you can reset everything.
In AccountController we’ll add a new method called DeleteProfilePic(). This method deletes the image from container storage, removes links to stored facial features, and clears out the custom attributes set in your Okta profile. Copy the code below and add it to the end of the AccountController class.
[Authorize]
public async Task<IActionResult> DeleteProfilePic()
{
var user = await GetOktaUser();
await CleanAzureResources();
user.Profile["profileImageKey"] = null;
user.Profile["personId"] = null;
await _oktaClient.Users.UpdateUserAsync(user, user.Id, null);
return RedirectToAction("Profile");
async Task CleanAzureResources()
{
// remove image from blob
await _blobContainerClient.DeleteBlobAsync((string)user.Profile["profileImageKey"]);
// remove face from Face services
var personId = Guid.Parse((string)user.Profile["personId"]);
await _faceClient.PersonGroupPerson.DeleteAsync(user.Id.ToLower(), personId);
await _faceClient.PersonGroup.DeleteAsync(user.Id.ToLower());
}
}
Next, open Views/Account/Profile.cshtml and uncomment the remaining commented out code. Doing so allows the “Delete Profile Picture” button to display.
Now you can reset your profile picture and upload that picture of you wearing a hat and sunglasses to test out the facial comparison ability.
Learn More About Entity Framework Core, ASP.NET Core, and Okta
I hope the tutorial was interesting and enjoyable for you. You can get the full source code of the project from GitHub. For more ASP.NET Core and Okta articles, check out these posts:
- Rider for C# - The Best Visual Studio Alternative IDE
- How to Secure PII with Entity Framework Core
- Okta .NET management SDK
Be sure to follow us on Twitter and subscribe to our YouTube Channel so that you never miss any excellent content!
Okta Developer Blog Comment Policy
We welcome relevant and respectful comments. Off-topic comments may be removed.